DiscordにはPC画面のゲーム画面やウィンドウなどを通話相手に配信する「画面共有」機能があります。その使い方についてみていきます。
Discordで画面共有をする方法!ダイレクトメッセージから通話を開始して共有。ラグも少なめで使い道は色々ある
Discordには画面共有機能といって、自分のパソコンの画面や、ゲーム画面などを通話相手に映像配信する機能が備わっています。
Discordを使っていれば特別なソフトウェアなどを使わなくても、簡単に自分の画面を相手に共有することができます。今回はこの使い方についてみていきましょう。

DiscordでDMから画面共有したい相手に通話する
ディスコードはSkypeと違って、サーバを作ればそこに入っている人全員とVCをすることができますが、現状画面共有だけはダイレクトメッセージから通話を開始しないとできない仕様になっています。
まずは画面共有をしたい相手とコンタクトをとって、ダイレクトメッセージを送って直接通話を開始してください。
通話が開始されると、アイコンの下のところに【画面共有をオン】というボタンが表示されるので、それを押します。
Discordで共有する画面を選択。アプリケーション本体も指定できる
そうすると、どの部分を画面共有するのか選ぶところが表示されます。
ディスコードでは大きく分けて、
- 画面全体
- アプリケーションウィンドウ
の2種類の共有ができます。【画面全体】は文字通りパソコンの画面全部を丸ごと共有することができます。
マルチモニターをしている場合は、上記画像のように「Screen 1」「Screen 2」といったように複数選択できますので、相手に見せたい画面を選んでください。
ただし、画面全体を丸ごとキャプチャーするため、本来映すつもりじゃなかったものが映りこんでしまうこともありますので、個人情報やプライバシー面では注意が必要です。
もうひとつの【アプリケーションウィンドウ】では、対象となるアプリケーションソフト1つのみをキャプチャーします。そのため、複数のウィンドウを重ねて見せたり、他のものを映りこませることはできませんが、画面全体よりも扱いが簡単です。
例えば特定のゲームプレイシーンだけを相手に見せて、アドバイスをもらいたいときなどはこちらの方が良いでしょう。
画面共有での配信画質は、
| 配信画質 | |||
|---|---|---|---|
| 480 | 720 | 1080 | Sorce |
| フレームレート | |||
| 15 | 30 | 60 | |
これらの設定を選ぶことができます。ただし、背景色のものはディスコードの有料版「Discord NITRO」でしか選択することができません。
つまり無料版ユーザーの選べる最高設定は、「配信画質720・フレームレート30」が上限ということになります。
ラグはかなり少ないのでゲームプレイの様子を少人数と共有したいときはとても便利!PCスペックは多少必要にはなる
こちらが実際に画面共有を試してみたところ。FF14のゲームをキャプチャー対象にして720の30フレームで画面共有してみました。
懸念していたラグについては極わずかなものしかなかったので、ボイスチャットでの通話内容と画面が大きくずれるといった心配はないでしょう。
通話しながら画面共有ができると色々メリットがあります。
例えば対戦ゲームであればマップ上の細かい部分での動きの打ち合わせなどができるでしょうし、MMOのレイド攻略などや、ジョブについてのアドバイスをもらったりする、あるいは教えてあげることができたりします。
配信ツールなどを使わなくてもDiscordの標準機能のみで画面共有ができるので、手軽にできるのがメリットです。また、同様の機能を有しているSkypeと比べても、やはりディスコードの方が扱いやすいと思います。
ただし、配信画質やフレームレート設定を上げて画面共有するとパソコンの性能を必要とします。ゲームをしているパソコンで画面共有を行う場合、お使いのパソコンの性能によっては多少ゲームの方が重くなることもあるでしょう。
その際は画質やフレームレートを下げるなどの対応が必要になります。
複数人で画面共有をするにはダイレクトメッセージにフレンドを追加してグループを作成しよう。最大10人まで可能
前述のとおりディスコードの画面共有機能は現在のところダイレクトメッセージから通話を開始した状態でないとできません。
複数人で画面共有をする場合は、ダイレクトメッセージに共有させたい相手を追加する必要があります。
ダイレクトメッセージのページから、右上の方にある「DMにフレンドを追加」というボタンを押して、DMグループに追加したいフレンドにチェックを入れてください。
そうすると、DMグループが新規に作成されます。この点はSkypeの会議通話と同様に捉えてもらって大丈夫です。
ただ、Skypeの画面共有と違う点は、そのダイレクトメッセージグループに所属している人全員がそれぞれ画面を共有できるという点です。
上記画像のように、各々で自分の画面をグループに所属している人全員に向けて配信できるので、色んな人のゲームプレイを一度に見ることも可能です。
このDMグループは最大で10人まで人を追加できるので、小規模の打ち合わせや作戦会議などにはもってこいの機能といえます。
ディスコードはゲーマー向けのVCツールとされていますが、こういったかゆい所に手が届くのが評価に繋がっているのでしょう。
Discordの画面共有はとても面白い機能なので、ぜひ一度使ってみてください!












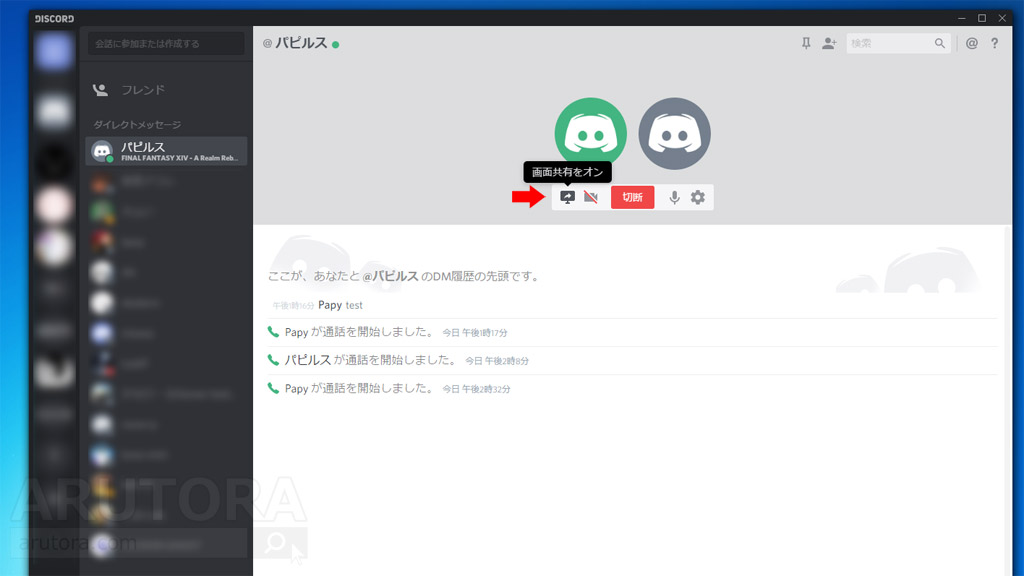
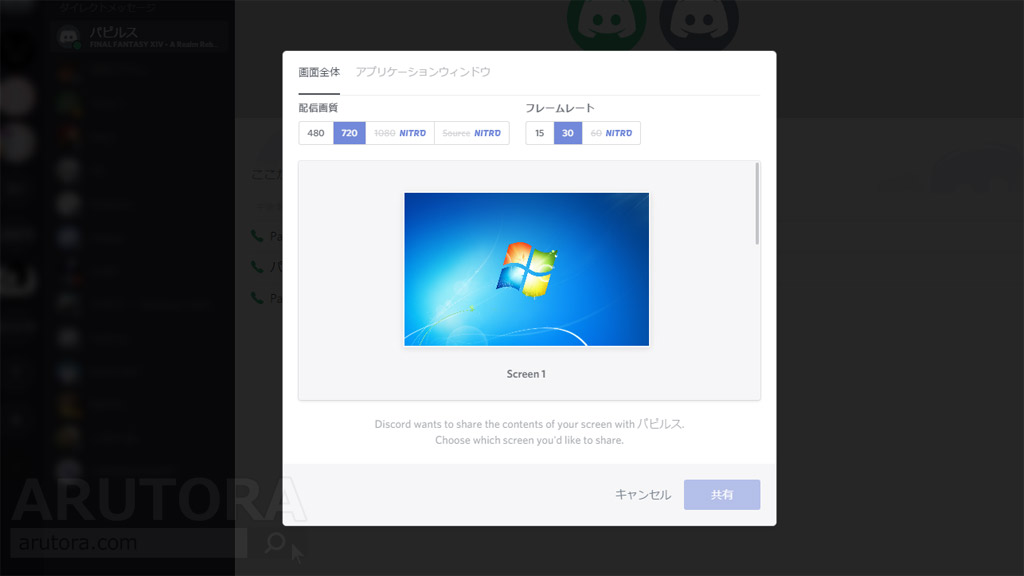
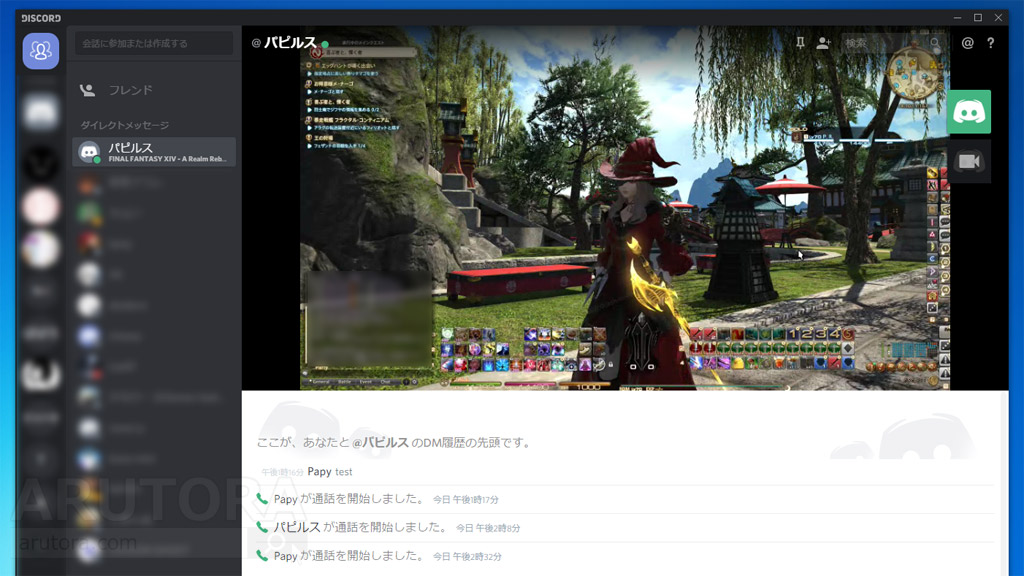
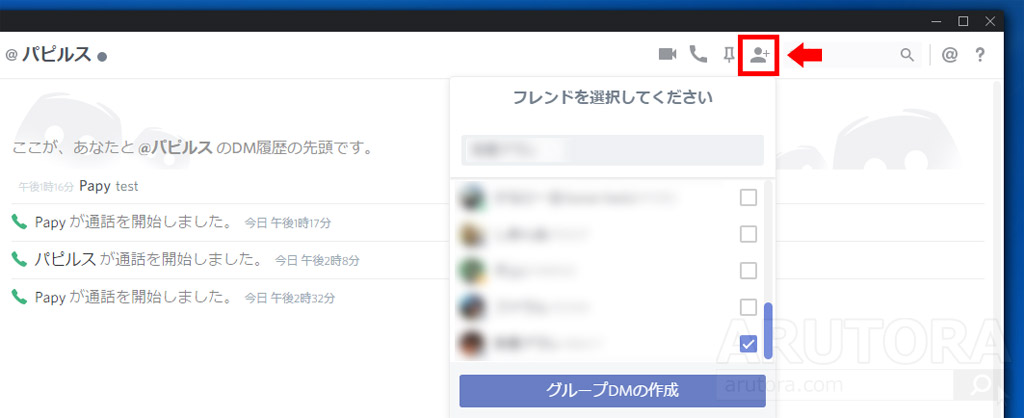
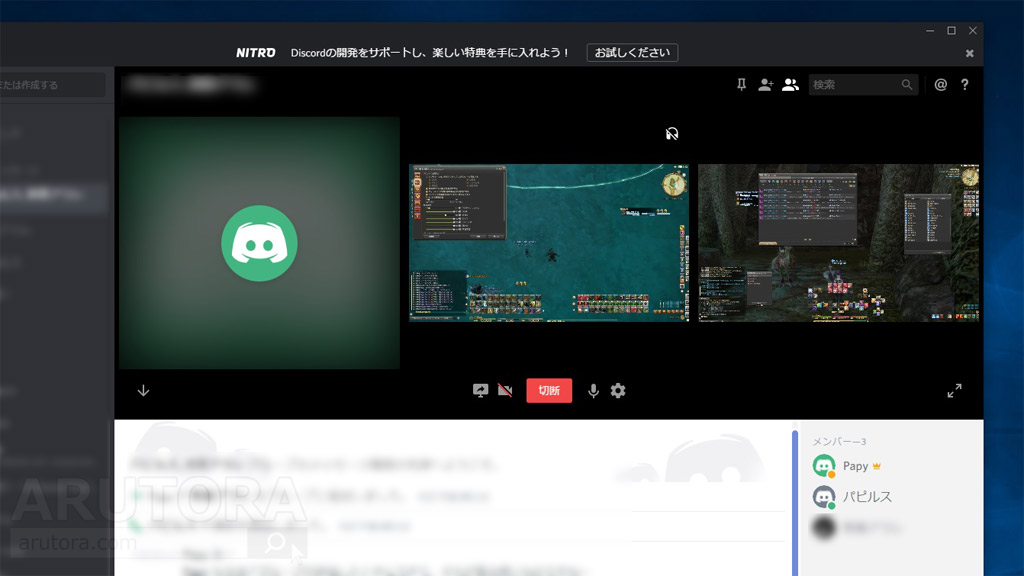
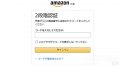

コメント