配信ソフトのOBSで動く背景素材を作って設定、さらに自由にカラー変更をする方法を解説!待機画面などに使えば配信がリッチになりますよ!(素材配布もあります)
OBSの動く背景素材を作るときの注意点と設定方法。ベースを作っておけばフィルタで簡単に色を変更可能!配信画面に演出を加えよう
OBSではゲーム画面や静止画だけでなく、動画ファイルも取り込んでシーンに登録することができます。
この機能を使って動く背景素材を作れば、例えば放送開始前や休憩中、放送終了後に文字を動く背景と共に表示して配信することができます。
今回の記事では、OBSで動く背景素材を設定し、さらにそのカラーを気分次第で自由に設定する方法を解説していきます!これがまた楽しい要素でもあります。
動きのある背景素材をOBSに設定する方法と作る際の注意点。動画をリピートで無限に再生させればシームレスに続く背景の出来上がり
OBSを少し使ったことのある方は画像やキャプチャ映像だけでなく、動画ファイルもシーンで扱えることに気付いていると思います。
ただ、実際の配信でどのくらいの人が使っているのかといえば「あまり使ってない」と答える方が大半ではないでしょうか。
生のプレイが見たいゲーム配信は言うに及ばず、何か解説する、またはやり方を伝える場合配信をメインにする場合でも、実際に操作してやって見せれば良いわけですからわざわざ動画ファイルを取り込んでメインのシーンに映すということはしないパターンが多いからです。
しかし、リアルタイムストリームがメインとなる配信でも、脇役として動画ファイルは大活躍してくれます。その一つが「背景素材」です。
OBSの配信画面で何かしらの背景画像を設定している方は多いはずですが、その背景画像が動画であればさらに配信がリッチになりますよね!今回はこのやり方を見ていきます。
まず必要となる背景動画素材ですが、シンプルなものでかまいません。例えば円や三角といった基本的な図形が回転したり、上下左右に動いたりするようなものです。
むしろシンプルに作った方が後々とても便利なのです。この点は次の記事で執筆します。
背景素材を作成するときに気を付けたいポイントは、
- 白背景に黒のオブジェクトで作る。またはその逆でも良いが白黒の2色だけで構成する
- ループさせることを前提に動画の最初と最後が繋がったときに不自然にならないようにする
- 動画の長さは長くても1分程度までにする
この3点です。
動画素材を作成するソフトウェアは何でも構いません。本記事ではAdobe After Effectsを使用していますが、無料の動画編集ソフトのAvi Utlがオススメです。
拡張子は特にこだわりがなければmp4にしておきましょう。元々シンプルな動画ですので無劣化にこだわる必要はありません。
すぐに動く背景をを設定できるように、私が予め作成しておいた背景用動画を配布しています。
ダウンロードはこちらからどうぞ!
利用規約の詳細はこちらをご覧ください。利用規約の範囲内で誰でも自由にご利用いただけます。
以下の解説では配布している素材用動画を使った例で見ていきます。
まずはOBSを起動したら新しいシーンを作ってそこのソースに「メディアソース」を追加しましょう。
メディアソースのローカルファイルには、先ほど用意した動画ファイルを参照してください。そして、その下のオプションにある、
- 繰り返し
- ソースがアクティブになったときに再生を再開する
- 可能な場合ハードウェアデコードを使用(※1)
- 再生終了時に何も表示しない
- アクティブでないときにファイルを閉じる
この5点すべてにチェックをいれてください。そしてOKを押します。
これで背景動画が追加されました。
「繰り返し」にチェックを入れると動画が再生し終わったときに自動的にリピート再生してくれますので、途切れることがありません。ループを前提で動画を作ってくださいといったのはこのためです。
そして「アクティブでないときにファイルを閉じる」にチェックも割と重要。
OBSでこの動画背景を設定したシーンを使っていないときに、ファイルの差し替えや変更などができるようになる他、映ってもいないのにずっと再生しっぱなしだと余計にリソースを消費してしまうためです。
ただ、シーン切替ごとにファイルを再生するため、いきなりシーンチェンジをすると一瞬固まったように見えることがあります。この辺りはドライブがSSDかHDDかによっても差が出てきますが、これを上手く吸収するためにトランジションを自作するのもオススメです。

OBSの背景動画素材にフィルタをかけて何度でも自由に色変更ができる!
では次の工程です。
動画素材の欠点は一度作ったら後から変更できないという点にありますが、でも配信する日の気分によって背景カラーを変えたりしたいですよね。
そこで登場するのがOBSのフィルタ機能!これを使って元の動画素材に変更を加えることなく、色をいつでも自由に変更することができます。最初に白黒で作りましょうといったのはこのためです。
先ほどのメディアソースを右クリックして、フィルタを選択してください。
出てきた画面の左側にある「エフェクトフィルタ」という欄の「+」マークを押すか右クリックをして追加から「色補正」というフィルタを選んでください。
そうするとこのような画面が出てきたと思います。ここから色を変更することができますが、ちょっとコツが必要ですので、以下の例を見ながら設定していきます。
まずベースのカラーを選択しましょう。ここではパーティクルを泡に見立てて、水っぽさをイメージした青い背景を作ってみますね。
まず色補正の一番下にある「色」の部分で色を選択します。ここでは「#55aaff」を選んでみました。
そうするとこのように!先ほど白黒だった動画に着色されました!
さあここから自分好みに調整していきましょう。私はもうちょっと背景色を濃くして、泡に見立てた部分は薄くしたいと思います。
まずは「ガンマ」を-2.16に設定しましょう。
「むしろ水玉が濃くなったじゃねーか!」と思うかもしれませんが、大丈夫なのですこれで良いのです。
続けて「コントラスト」を-1.80にしてください。すると……、
どうでしょうか、一気に印象が変わったと思います。感覚としては背景の青と水玉の色が逆転したように感じられたのではないでしょうか。
だいたいイメージどおりですが、もうちょっとだけ色に深みを付けたいので「輝度」を0.30に設定してみてください。
そうするとこのように!
落ち着いたブルーバックに水色の玉が上がっていく様は水中を連想させてくれますよね。元々は白と黒だけの動画だったなんて信じられません!
これで設定できましたので「閉じる」を押してフィルタは完成です。
このフィルタは何度でも上書きできますから、色を変えたくなったらまたメディアソースを右クリックして、先ほどの色補正フィルタの数字やベースカラーを変えればいつでも好きな色にできます。
選択するカラーにもよるのですが、色変更に大きく作用するのは、
- ガンマ
- コントラスト
- 輝度
- 彩度
この4つの要素です。
手順としては、まずベースカラーを選んだら、ガンマとコントラストを設定しましょう。このとき、コントラストがガンマよりも右側にあるか、左側にあるかで大きくカラーが変わるのがコツです。
ガンマとコントラストが色構成のほとんどであると言っても良いですが、そこから調整するのに輝度と彩度を使う感じのイメージで大丈夫です。
選択したカラーによっては輝度彩度が意味をなさないものもあるので、ベースカラー選びが結構重要なのですが、この辺りは色んなカラーを試してみてコツをつかんでみてください。
原色系の色よりも中途半端な色を選択した方が仕上がりが綺麗にいったりするのでぜひやってみましょう!
動く背景とカラー設定ができたらテキストを載せて完成!OBSで画面作りにこだわれば配信のクオリティが一気にあがる
良い感じに背景動画が設定できましたので、ここにテキストを挿入していきましょう。
まずソースの+ボタンから追加で「テキスト」を選択します。ここでサイズとフォント、内容を入れられます。
ここでは待機画面として設定したいので、テキストには「Please wait.」とでも入力しておきます。
フォントは「Impact」あたりが引き締まってて良さげなので、フォントサイズは200くらいにします。好みでカラーやグラデーションをかけても良いでしょう。
後は好きな位置に配置すれば、
はい!これで完成です!
どうでしょうか。単純に画像+文字だけよりも、こうして背景が動画で動いていた方がカッコイイですよね。
あくまで配信内容がメインではありますが、こうした待機画面や配信の最初と最後など、ちょっとしたところにも力を入れると配信全体の質が一気に上がってちょっとプロっぽくなりますね。
以前書いた記事ではシーン切替のトランジションを扱いましたが、あれと組み合わせるととてもスタイリッシュなので、ぜひこちらも合わせてご覧ください。

さて次回の記事ではこの動く背景をさらに活用していく業を紹介したいと思います。












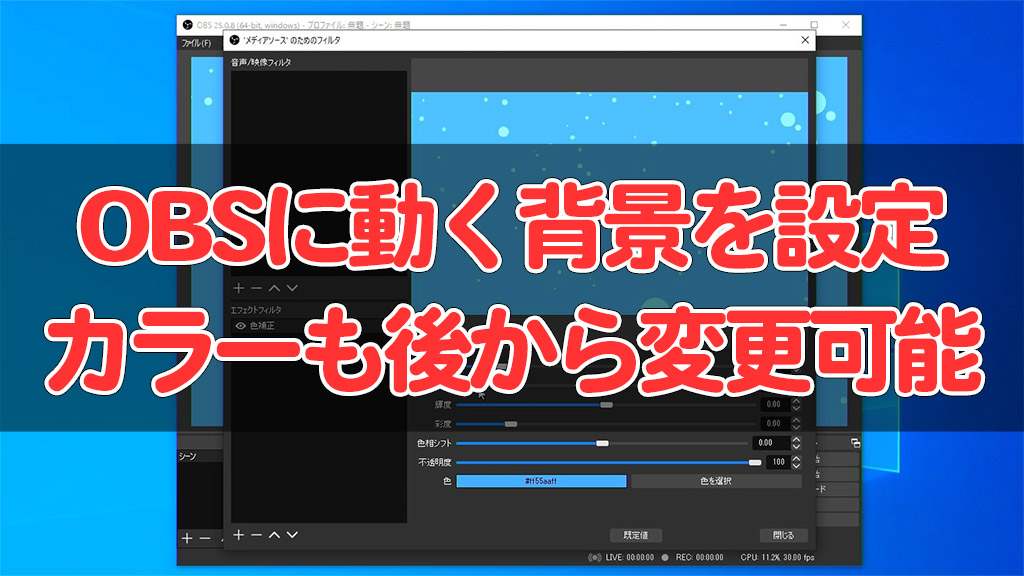
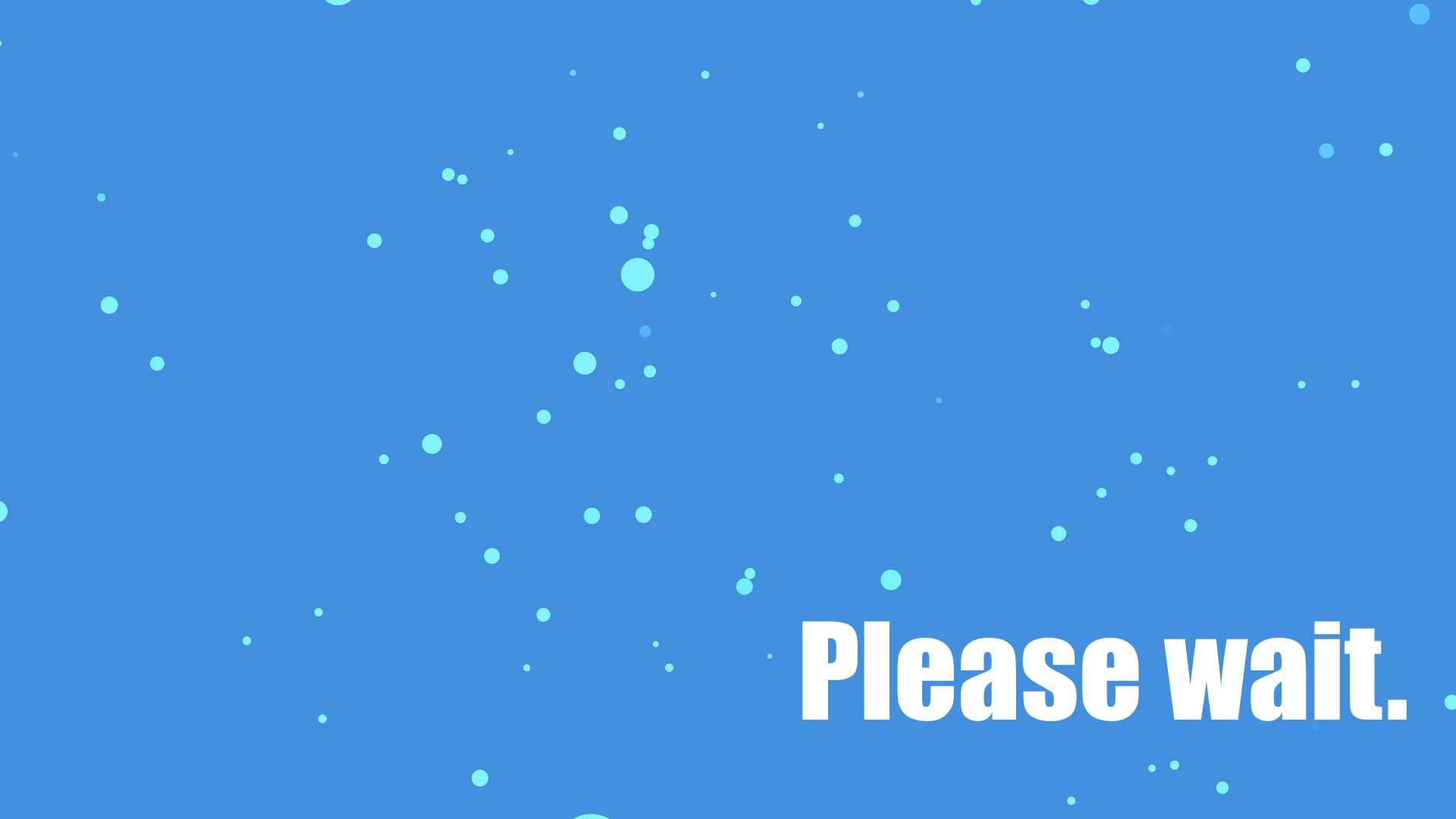
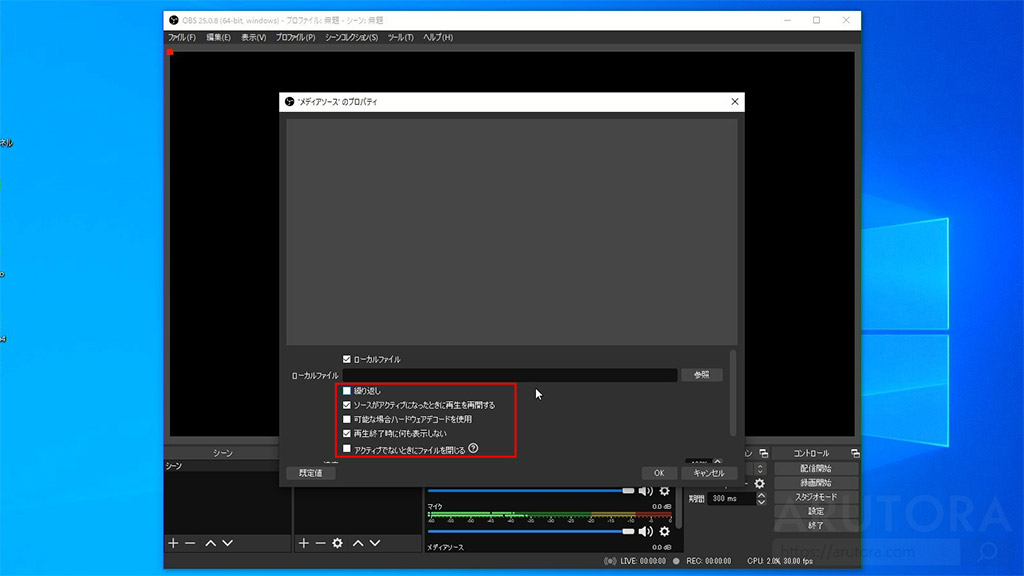
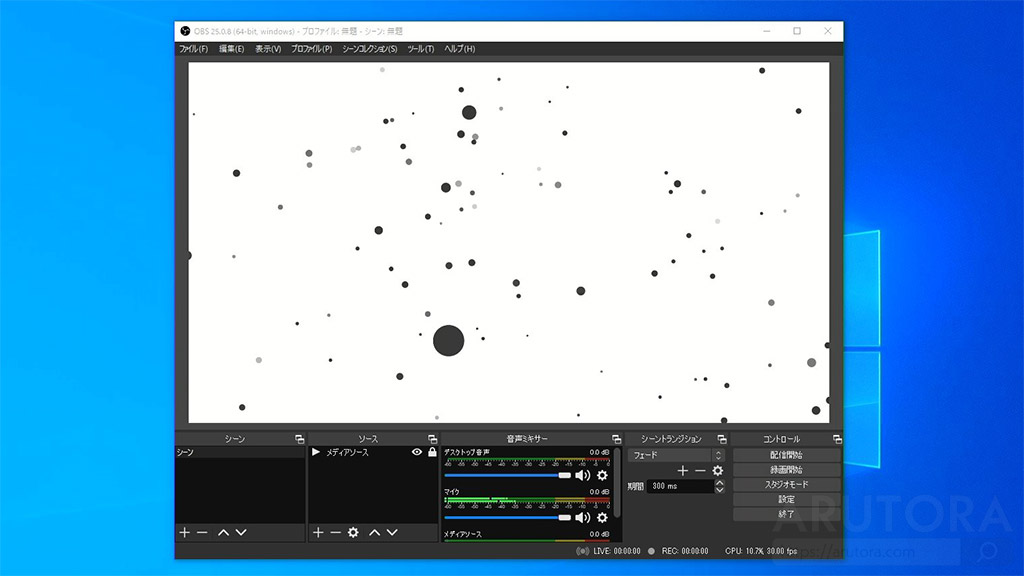
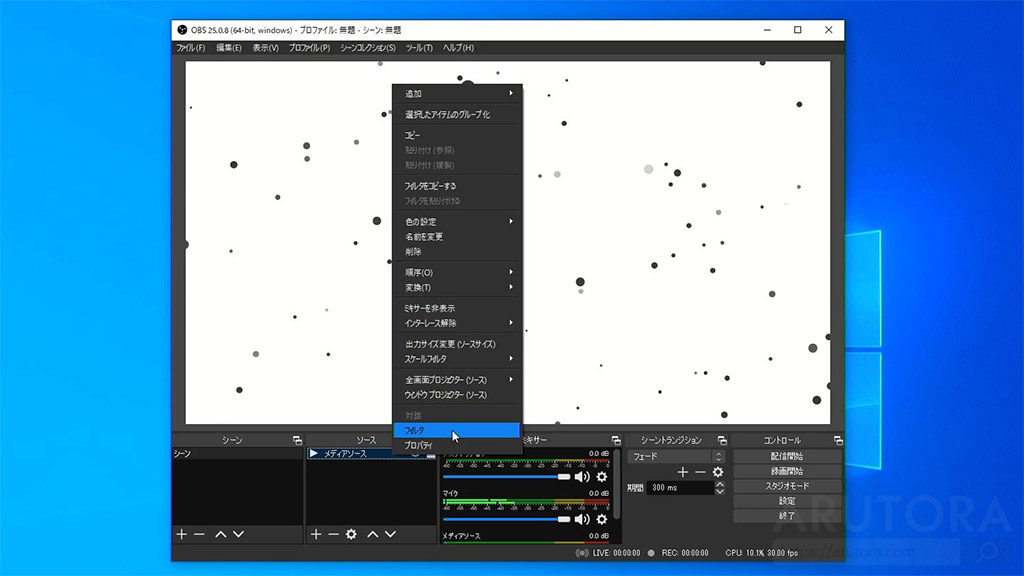
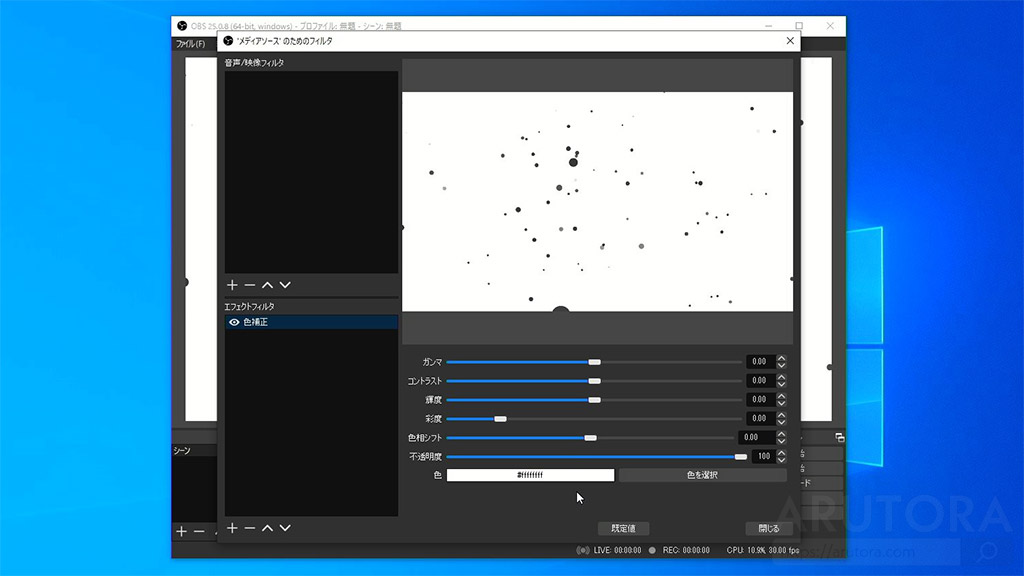
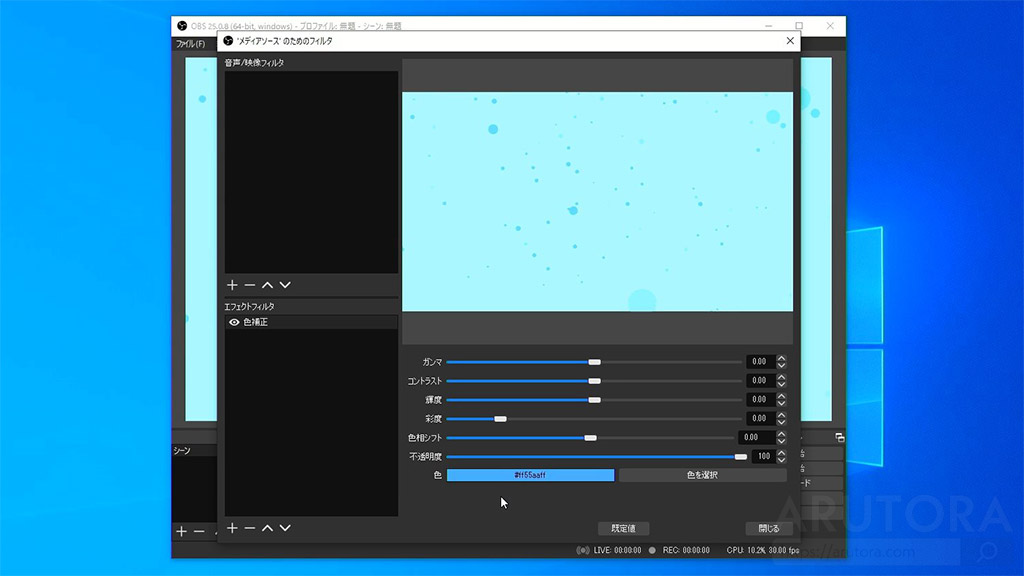


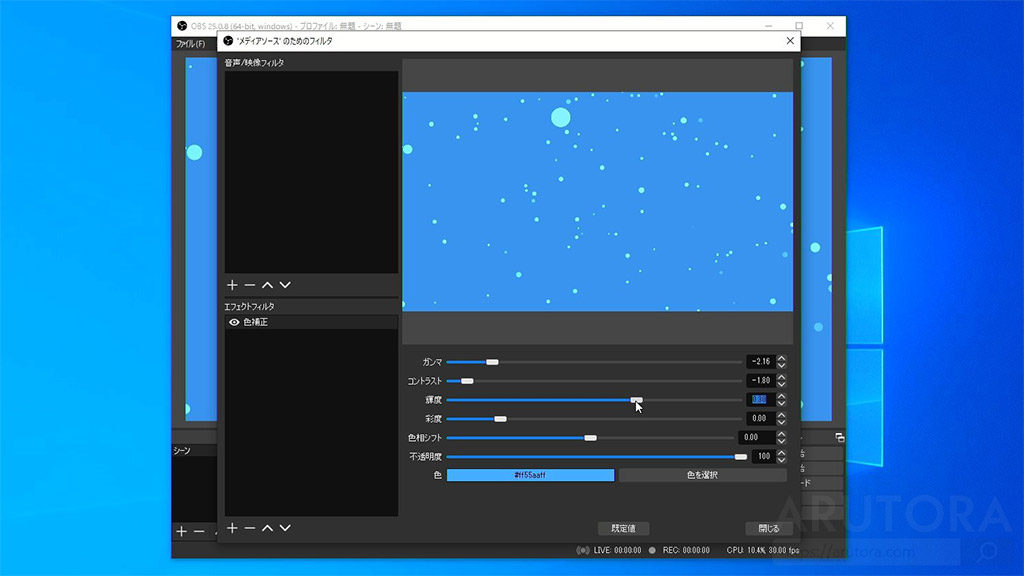
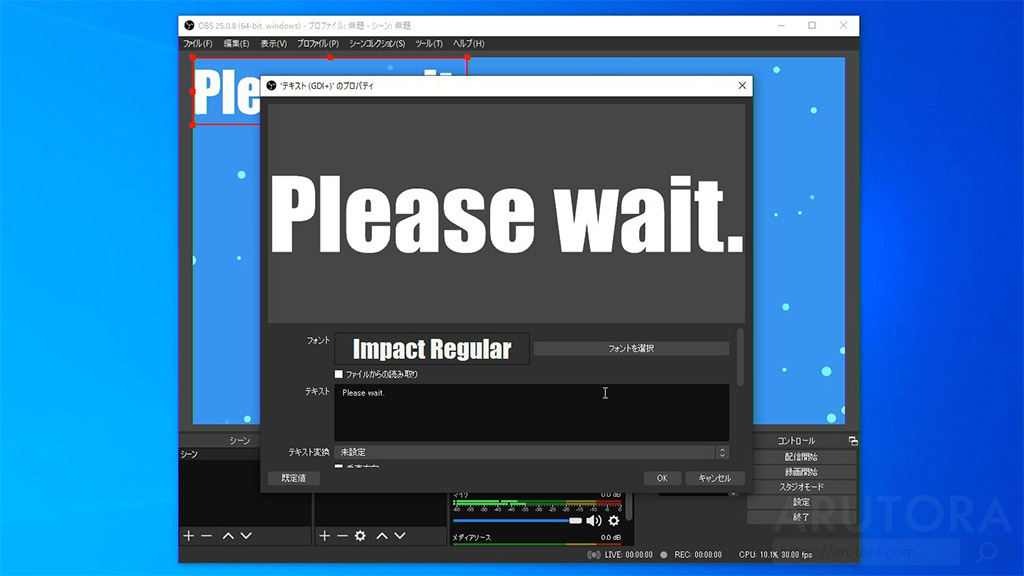
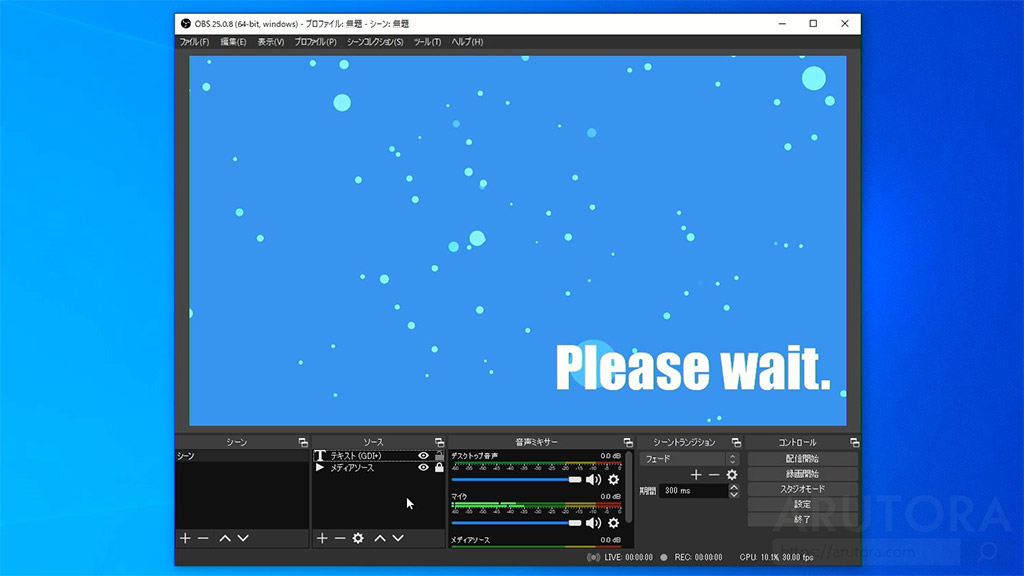


コメント