Discordのサーバー内に向けてゲームを配信する機能「GoLive」の使い方や画質、遅延や必要スペックなどについて解説していきます。
ディスコードで簡単ゲーム配信!使い方や遅延について。画面をサーバーにいる人へ向けて共有。必要スペックも低めで快適
最近Discordに新機能として、サーバーに参加している人に向けた画面共有機能「GoLive」が追加されました。これは以前特定のサーバーにしかなかった画面共有機能をゲーム配信に特化し、より多くのユーザーが使えるように新しくしたものです。
今回はこのディスコードのGoLive(ゴーライブ)機能について、使い方や設定などを詳しくみていきます。
GoLiveの配信と視聴方法。ゲームをプレイしながらDiscordの配信ボタンを押すだけ!サーバのチャンネル内の最大10人まで視聴可能
GoLiveの使い方はとても簡単です。まず配信したいゲームをプレイしながら、同じパソコンでディスコードを起動してください。
ゲーム画面を配信して共有したサーバーをアクティブ(開いている)にしている状態にしましょう。そうすると、画面左下の方に起動しているゲーム名とその横にモニタのマークがありますので、このマークを押してください。
あとは配信するチャンネルを指定したら「GoLive」ボタンを押しましょう、これでけで配信がスタートします!
配信をスタートすると自動的にボイスチャンネルに参加となり、名前の横に「ライブ」と表示が出ています。これは他のユーザーから見てもこのように見えるので、誰が今配信しているのかがすぐに分かります。
では配信はどのようにして見るのかというと、見たい人をダブルクリックするだけです。これで対象者の配信を視聴開始できます。GoLiveには視聴人数に制限があって、最大10人までとなっています。(配信者1名+視聴者10名まで)
さて細かい配信周りの仕様についてです。こちらは視聴者側の画面ですが、自分が行っている・見ている配信は、他にどのメンバーが見ているかや視聴者数を把握することができてしまいます。そのためこっそり見るということはできません。
また、配信する/視聴する場合は必ずボイスチャンネルへ接続しなければならないので、複数人がいるチャンネルにおいては特定の相手だけに見せるという用途には向いていません。その場合はDM画面からの画面共有を用いると良いでしょう。
配信をやめる場合は、スタート時と同じく、画面左下のゲームタイトル部分にある「配信を中止」を押してください。これで視聴している人も強制的に見れなくなります。ただしボイスチャンネルには残ったままになります。
GoLiveの画質設定方法。遅延は1秒未満とかなり少ない!無料ユーザーでは720p/30fpsまでで、フルHD以上は有料メンバーのみ可能
GoLiveの画質設定方法です。GoLiveでゲーム配信を開始している状態で歯車アイコンの「配信設定」という部分を押してください。
そうするとこのような画面が出てきます。
| 配信画質設定 | |||
|---|---|---|---|
| 480 | 720 | 1080 | Sorce |
| フレームレート | |||
| 15 | 30 | 60 | |
画質設定はこれらの選択肢から選ぶことができますが、背景色が付いているものはディスコードの有料サブスクリプション「Discord NITRO」会員でしか選択することができません。
720p/30fpsでも何を行っているか、どのような状況かというのは十分伝わりますが、より綺麗な画面を視聴させたい場合は有料版を検討してみましょう。
次にGoLiveの配信における「遅延」についてですが、実際にPCを2台用意して試してみたところ、GoLiveの遅延は1秒未満(0.5秒程度)と非常に小さいものでとても驚きました。
これはこの記事にある動画を確認していただいた方がより分かりやすいでしょう。
比較として配信サイトとしてメジャーなYouTube Liveでは、超低遅延モードでも4秒程度はかかってしまいますから、いかにDiscordのGoLiveがタイムラグなく配信できているかがわかりますね。
GoLiveに必要なPCスペックはどのくらい?5年~8年前のPCでも快適に配信できたので配信負荷はかなり低いようだ
ディスコードのGoLiveが便利なものなのはわかりましたが、実際これを使うにはどのくらいのパソコン性能が必要となるのでしょうか。
公式にこのくらいのスペックが必要!というのは見当たらなかったのですが、この記事に掲載している動画内にて配信を行っていたPCの性能は以下のとおりです。
| 筆者PC環境 | |
|---|---|
| OS | Windows 10(64bit) |
| CPU | Core i7 2600K(定格) |
| メモリ | DDR3-1333 16GB RAM |
| GPU(グラボ) | nVidia GeForce GTX 970(3.5GB) |
| ストレージ | SSD |
当ブログでもたびたび登場する筆者のゲームPCですが、パソコンに詳しい方が見れば「古っ!」となるはずです。
CPUは今から8年以上前のものですし、グラボも5年前のものとなっています。今でも現役で頑張ってくれていますが、お世辞にも今時と比べると高スペックとは言えません。
これを使ってFF14のゲームを動かしながらDiscordのGoLiveを使って配信していたわけですが、実際使っていてカクツキなどもなかったですし、特に重くないことはそれをキャプチャーした動画でも確認できたと思います。
このようにGoLive機能でパソコンにかかる負荷というのはかなり低いといって良いでしょう。まずは気軽に試してみるのがオススメです!
ディスコードのGoLiveはゲーム配信に特化した作り。デスクトップを映したり画像を重ねるなど加工したりはできないが超簡単に配信可能
さてDiscordには以前から極一部のサーバにはサーバー内画面共有が存在しましたが、先日からすべてのユーザーに解禁されたこの「GoLive」へと完全に統合された形になります。
ただし、ディスコードのDMから行う画面共有と違うのは、デスクトップを共有できないという点です。つまりGoLiveは単純に自分の見ているものすべてではなくて、Discord側が認識したアプリ(ゲームなど)の画面しか配信することができないのです。
ゲームが検出されないという場合は、
で選ぶことができますが、そこにも表示されない場合は諦めるしかありません。
デスクトップを表示できないことは、うっかり個人情報が漏れてしまったりということを未然に防ぐことができますからそういう観点では安心です。
ただ、例えば雑談しながらのお絵かき配信だとか、パソコン操作をナビゲートして欲しいだとか、そういったことがGoLiveではできないのです。
このあたりは不満だという方も多いようですが、Discord側の想定している使い方としてはやはり第一にゲーム配信をすることで、チーム内での情報共有であったり技術向上などに役立てて欲しいのかもしれません。
サーバー内のすべての人に向けて配信する意義はそういう部分にあるのではと思います。
GoLive機能はOBSなどの配信ソフトのように画像を重ねたりといった編集は一切できず、ゲーム画面をそのままダイレクトに配信するに留まりますが、その代わりにとても低遅延かつ簡単に配信ができるのが魅力です。
通常、配信はソフトの設定なども必要なことからパソコン知識がある程度ないと難しい部分もありますが、ディスコードのGoLiveならボタンひとつでできるのですからすごいですよね!
少人数でデスクトップを映したいならDMの画面共有、ゲーム画面を垂れ流したり複数人に見せたいならGoLiveを使おう!
このようにディスコードにはDMグループから行える画面共有の仕組みと、サーバー内のチャンネル単位で行えるGoLiveの2種類の画面共有システムが搭載されています。
どちらを使うかはその用途によって使い分けしましょう。そもそもの仕組みとして、DMグループから行う画面共有では、まず相手に通話をかけてそれに出てもらう必要がありますから、垂れ流し用途などには向きません。
接続人数制限は10名と一緒ですが、その都度DMグループを作る必要もあることから、デスクトップ画面などを含めて少人数に向けて画面共有をしたいならDMグループ画面共有を使うのが良いでしょう。
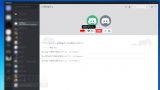
ある程度人数がいるDiscordサーバに属していて、ゲームに限った共有や垂れ流し配信、すばやい情報共有を複数人に向けてしたいならGoLiveを使うのがオススメです。












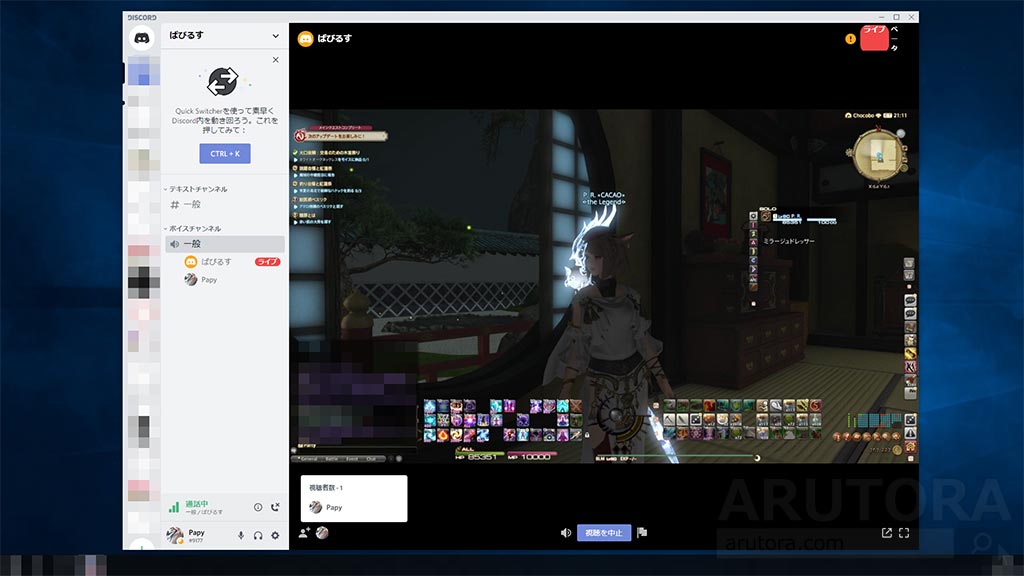
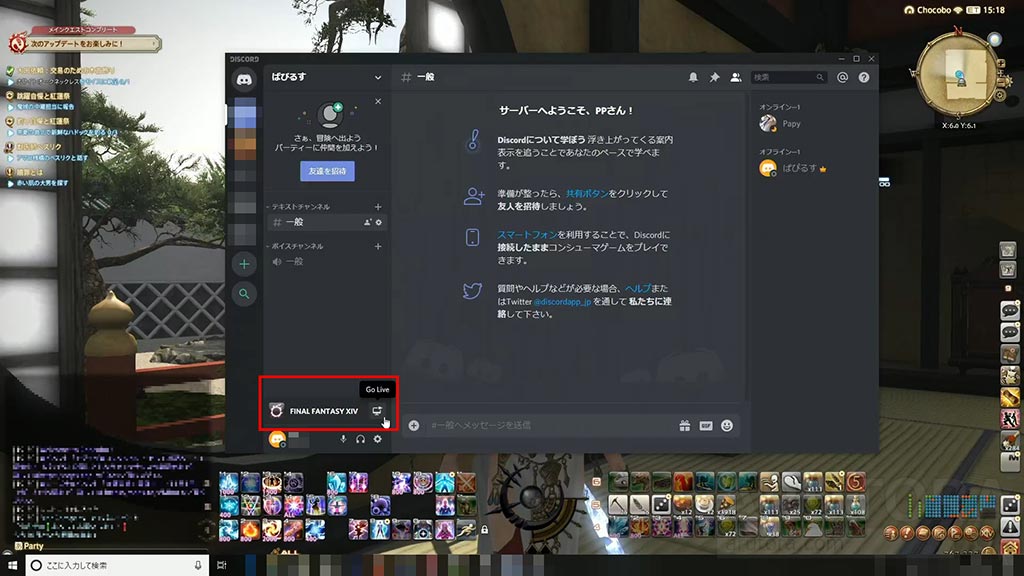
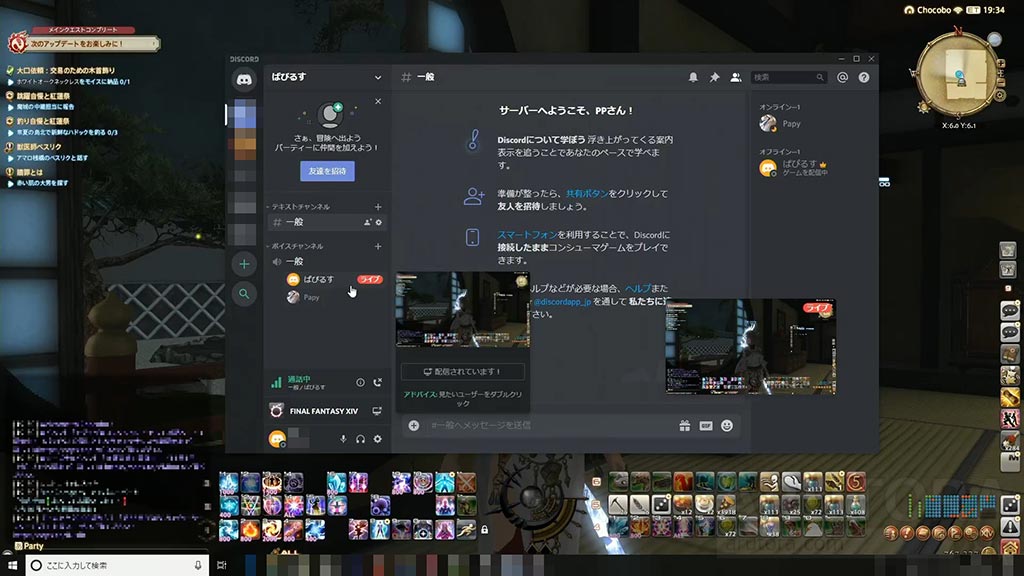
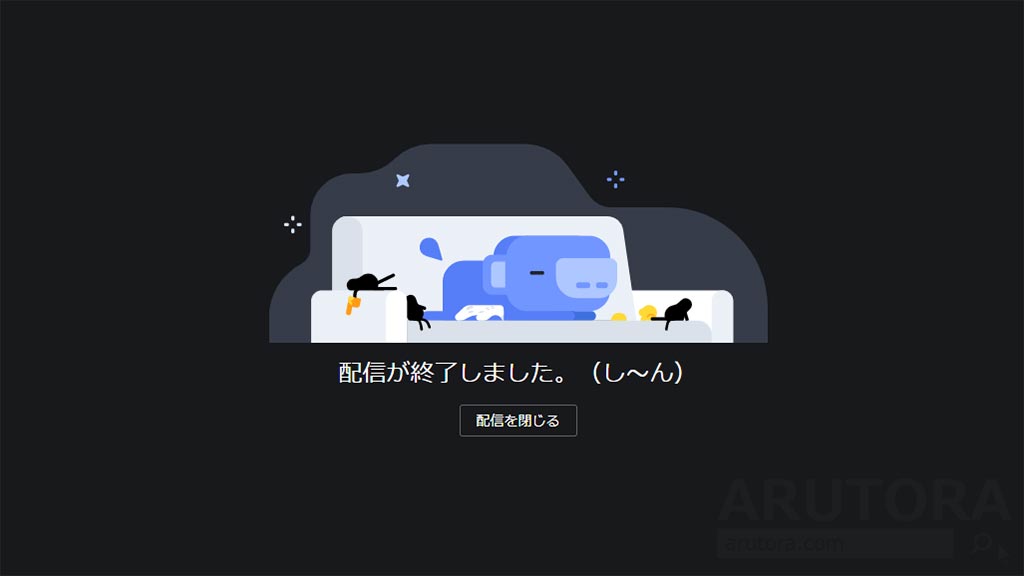
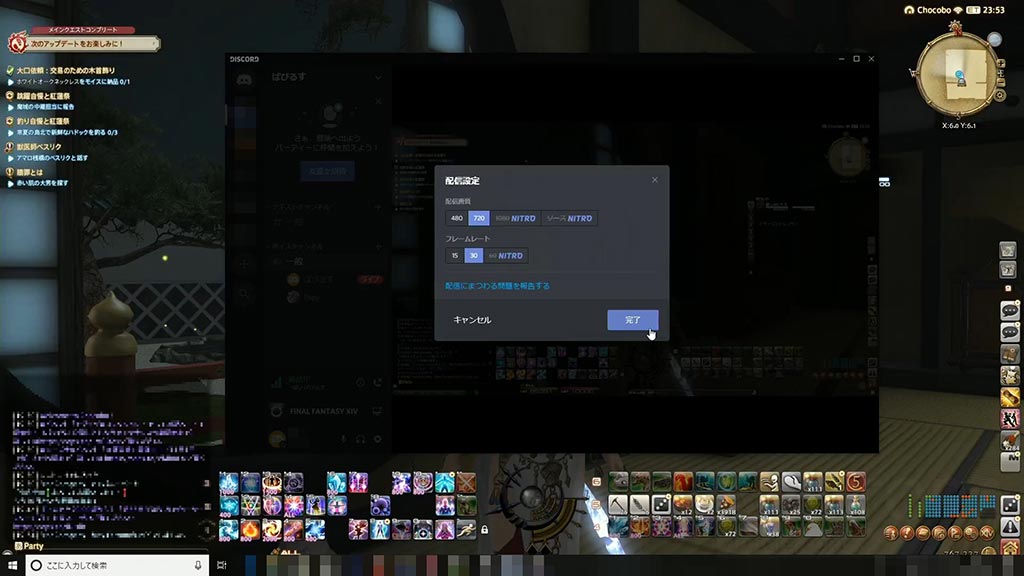


コメント