プレイステーション4のコントローラ「Dualshock4」をパソコンで使うための方法です。
振動機能やタッチパッド機能も有効にすることができます。
InputMapperならPS4コントローラ「Dualshock4」をPCで使える。振動機能とタッチパッドでマウス操作も
PCゲームをプレイしていて「ゲームパッドで遊びたい!」と思うこともあるはずです。
パソコンで使えるゲームパッドは安価なものから高価なものまで色々発売されていますが、どれもしっくりこないということも多いです。そんなとき、改めてプレイステーション4のコントローラである「Dualshock4」を触ってみると、その完成度の高さに驚きます。
PS4コントローラをパソコンで使いたい場合、単純にUSBをPCに挿し込めば勝手にドライバが当たって使えるようになりますが、これだけではPS4コントローラの魅力である「タッチパッド」がまったく機能しなかったり、せっかくの振動機能が動作しないといった中途半端な状態になります。
やっぱり使うならPS4コントローラの機能を十分発揮して欲しいですよね。
InputMapperをダウンロードとインストール。コントローラの仲介ソフトになる
そこで登場するのが「InputMapper」というソフト。これはPS4コントローラの操作とPCの仲介をしてくれるもので、これを使用するとタッチパッド・振動機能・LED表示色など全ての機能が動作可能になります。InputMapperは無料で使えます。
まずは公式サイトから「InputMapper」をダウンロードしましょう。
上部メニューの「Downloads」から「InputMapper 1.5」を選択。一覧上記画像のように一覧が表示されるので、最新版をダウンロードします。ここでは1.5.31をダウンロードしました。
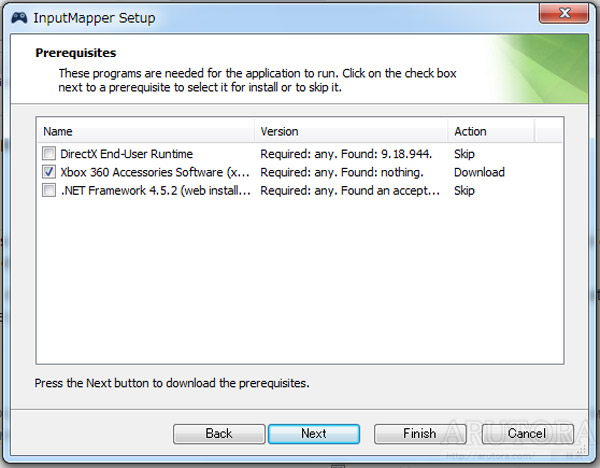 ダウンロードした「InputMapper 1.5.31.0.exe」を実行します。
ダウンロードした「InputMapper 1.5.31.0.exe」を実行します。
InputMapperは動作のために必要なソフトウェアを自動でダウンロードしてくれる機能があるので、このような画面がでることもあります。
必要なソフトウェアには自動でチェックが入っているはずなので、そのままNextで次へ進めて構いません。
その場合は別途必要なソフトウェアのインストール画面が開きますので先にそれらをインストールします。
必要なソフトウェアの導入が終わったら、最後にInputMapper本体のインストールです。
インストール場所の指定とライセンスに同意してインストールボタンを押せば完了します。
InputMapperを起動して、PS4コントローラを接続する
InputMapperを起動させたらその状態でDualshock4を接続してください。
初めてPS4コントローラを接続したときはドライバがあたるので少し時間がかかりますが、しばらくするとこのようにInputMapper側に認識されるはずです。
試しにPS4のタッチパッドに触ってみましょう。マウスカーソルが動けば問題なく動作しています。
InputMapperの設定。プロファイルを複数作って適用することができる
接続されているPS4コントローラの詳細な設定はプロファイルを変更することで行うことができます。デフォルト状態では「Default」というプロファイルが適用されていますが、新たに作成することもできます。
PS4コントローラの表示部分をクリックすると、現在の接続状況や適用されているプロファイルの表示がでますので、新規作成する場合は「New Profile」を押してプロファイルを作成します。(変更を加えたい場合は「Edit Profile」)
上記画像のように各項目の詳細設定が表示されますので、お好みで編集しましょう。
例えばPS4コントローラLEDの発光色を変更したり、スティックのデッドゾーンや感度などを調整できます。わかりやすいプロファイル名を付けておいて、ゲームごとに使い分けることも可能です。
InputMapper起動状態でDualshock4の性能が発揮できる。ゲームガードなどで弾かれると全機能は活かせない
InputMapperはドライバレベルでの動作ではなく、操作された内容を仲介するソフトウェアです。そのため、InputMapperを起動していないとDualshock4通常の動作しかできなくなります。
Windows側で接続されているデバイスを見てみると、InputMapperが起動しているときとそうでないときとで認識のされ方に差があることからもそれがわかります。
そのため、特にネットゲームなどのタイトルで起こりえるでしょうが、ゲームガードなどによりInputMapperが弾かれてしまう場合は残念ながらこの方法は使えません。
PCでPS4のコントローラを使いたいと考えている場合は、ぜひ一度試してみてください。












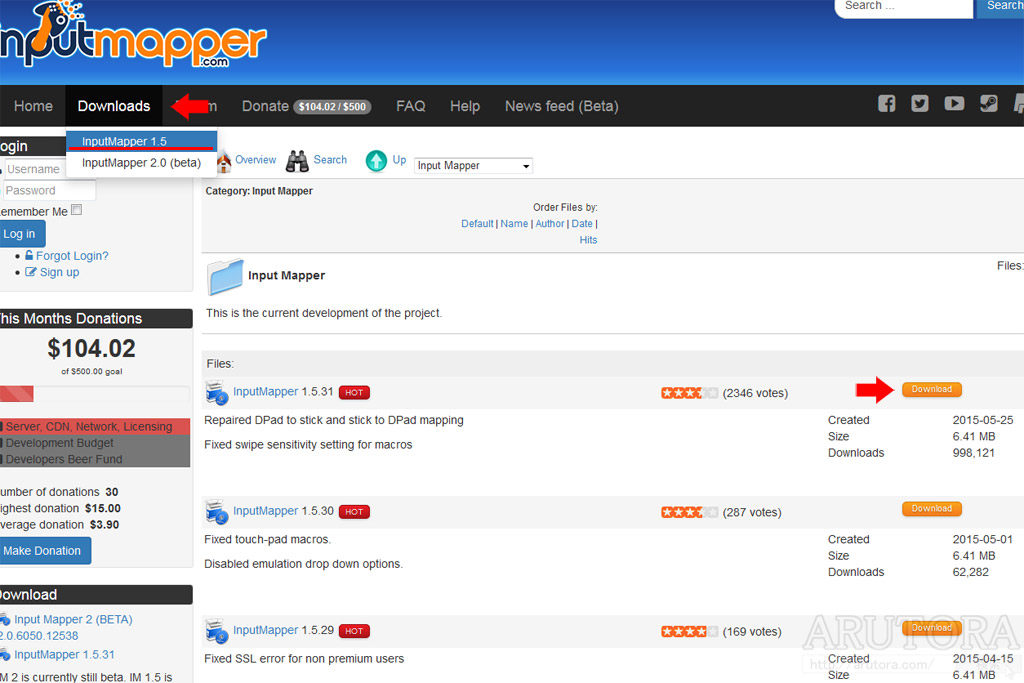
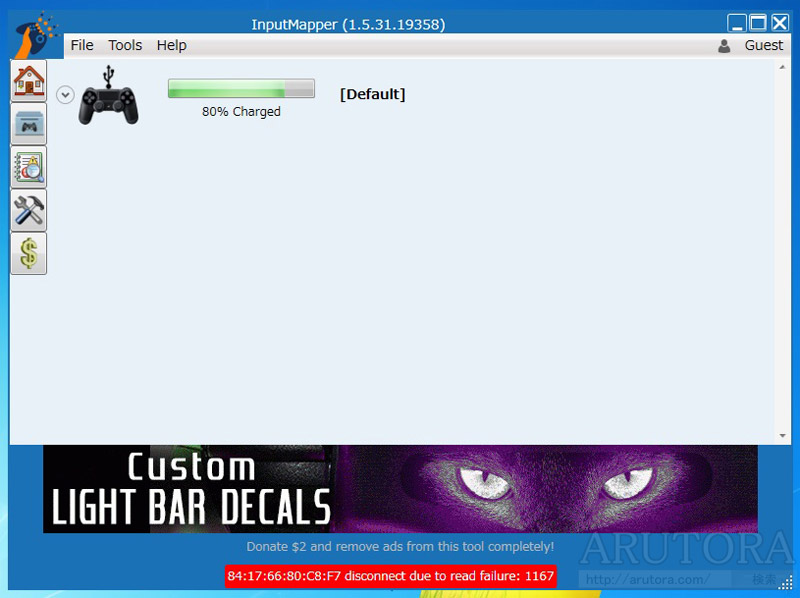
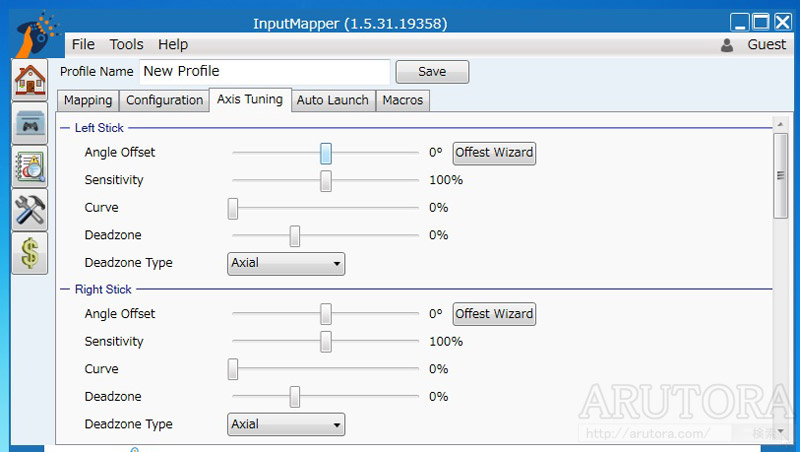
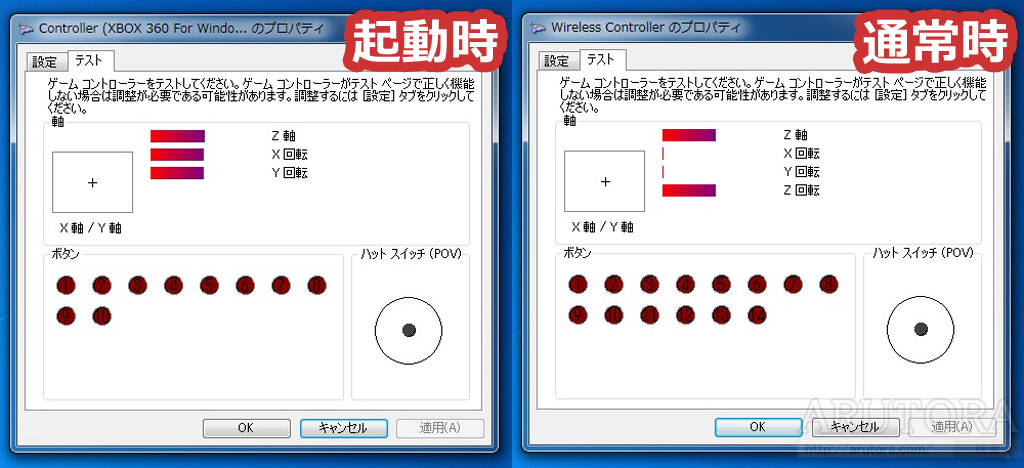


コメント
なぜかURLを開くとベトナムのカジノゲームサイトになってしまうのですが、これでいいのでしょうか。
確認してみたらまったくの別サイトになっていてびっくりしました!
公式サイトだったドメインが今は別の業者に使われているようですね……。取り急ぎリンク部分は削除しておきました。
コメントで教えてくださって助かりました。本当にありがとうございます!
Input Mapper自体は別サイトで配布されているようでしたので、後で記事も修正しておきたいと思います。