Windows標準の機能のみを使ってフリーソフトいらずでSSDにクローンを作る方法をご紹介。これで面倒な再インストール作業なしにSSD化できます。
HDDからSSDに移行するならOSのドライブのクローンを作るのが良い!Windows標準のバックアップ機能の使い方と容量の注意点詳細
最近では珍しくなくなってきたM.2 SSD(NVMe)や2.5インチのSATA SSDを含め、全般的にSSDの価格がずいぶんと下がってきました。
これだけ値段が下がってくると、HDDで十分だと頑張ってきた人も「どうすっかなぁ俺もなぁ……」とSSD化に踏み出したくなるわけです。
しかし、せっかく自分好みの環境に仕上がっているWindowsを再インストールしてもう一度最初からやり直すのはさすがに面倒。そこで一般的なのが今あるOSドライブの完全な複製を移行先のSSDに作るというやり方です。
これだと純粋に今の環境を維持したまま、データの入れ物がSSDになるだけなので特にデメリットなくスムーズにSSD移行できるというわけです。
このSSDにクローンを作るやり方はいくつかあるのですが、今回はもっともシンプルなWindows10に標準搭載されている機能だけで完全なクローンを作る方法を詳しくみていきましょう。
Windows標準搭載の「バックアップと復元」機能を使えば別ソフトが一切いらないのでシンプルに引越しができる
SSDクローン化にはサードパーティ製の専用フリーソフトウェアを使う方法がわりとメジャーです。ただ、余計なソフトを導入したくない、ソフトの使い方を覚えるのが面倒などの理由からあまり積極的に導入したくないと考えるユーザーもいます。(例えば筆者のような)
そんな人におすすめなのがWindows7以降のOSが標準で搭載している「バックアップと復元」という機能を使った完全バックアップの作成方法です。
今回はWindows10を例に見ていきます。まずは、
と進んでください。
【システムイメージの作成】という項目がありますので、それをクリックしてイメージ作成画面を開きます。
システムイメージ(バックアップ)作成先は別の物理ディスクを指定してください(理由は後述)。外付けHDDなどでも大丈夫です。
残念ながらこのWindows標準のバックアップ機能は非常にシンプル故にデータ圧縮などができませんので、Cドライブの総使用量=作成イメージ量という形になりますから、それなりに大きなバックアップ用ドライブが必要になります。
移行先のSSD容量が少ない場合はドライブの縮小が必要になる。ディスクの大きさ判定が独特の仕様なので未割り当て領域化しないといけない
さて実はこのWindows標準機能のみでのクローン化にはちょっと気を付けないとはまってしまう落とし穴のような仕様があります。実際にやる前にこれを理解しておきましょう。
例えば500GBのHDD1つの中にCドライブ200GB、Dドライブ300GBのようにパーティションをわけていたとしましょう。それで別の外付けのEドライブにバックアップを作ると仮定します。
システムバックアップはCドライブ内のイメージを作成するので、必要なバックアップディスク(Eドライブ)の容量はだいたい200GB程度で済みます。
じゃあそれを実際に480GBの容量のSSDに復元してクローン化してみようとします。当然容量の空きがあるのだからできると思いますよね?
システムイメージを復元できませんでした。
エラーの詳細:BIOS上でアクティブに設定されているディスクが小さすぎるため、元のシステムディスクを復元できません。ディスクをより大きいものに置き換え、復元操作を再試行してください。(0x80042407)
できないんだなぁコレが!
どうなってんだ!と悩むところですが、これはWidows標準のバックアップ機能の仕様によるものなのです。
というのも、イメージ作成画面で「次のドライブのバックアップが作成されます」としてCドライブが表示されているものの、実際に必要となるディスクの大きさはOSドライブが含まれるディスクのうち、未割り当て領域以外のすべての容量以上の大きさが必要となるのです。
つまり先ほどの例でいえば、OSの入った物理ディスクには、Cドライブ200GBとDドライブ300GBがありましたから、合計500GB以上の容量のSSDでなければ上記のようなエラーがでて書き込むことができないというわけなのです。
フリーソフトなどを用いてイメージバックアップを行う場合は、こういう部分が柔軟に対応できるので特に意識することはなかったりするのですが、Windows標準のバックアップ機能のみで行う場合はこの仕様を把握しておく必要があります。
じゃあどうすれば良いのか?というと、該当ディスク上のCドライブ以外を未割り当て領域にすることで解決できます。
コマンド入力欄に「compmgmt.msc」で実行し、
と進み、OSの入っているディスク(通常はディスク0)上のCドライブ以外の割り当てられた領域(ドライブレター)を右クリックして【ボリュームの削除】を選択してください。
この操作を行うと、そのボリューム内のデータは削除されてしまうので、あらかじめ他の別のディスクなどへ避難させてください。
そうすると上記画像のように「未割り当て」の部分が増えます。未割り当てを引いた合計値がSSD容量よりも小さくなれば良いのですべてを削除する必要はありません。
また、Cドライブ自体の大きさを小さくしたい場合は、上記画面からCドライブ上で右クリックして【ボリュームの縮小】を選択すれば、現在使用していない部分を未割り当てにすることができます。
上記の例では365GBのCドライブを確保して、それ以外は未割り当てとしました。今回は480GBのSSDにクローンで引越し予定なので、これで十分です。
さて未割り当て領域を確保してイメージ対象量を減らすことができたら、必ず1度再起動してください。再起動しないとこの設定が反映されていないので意味がありません。
再起動が終わったら、最初の手順どおりに「[バックアップと復元]に移動(Windows7)」からシステムイメージを外付けなどの別ディスクへバックアップしましょう。
バックアップ完了時にシステム修復ディスクの作成の案内が出てくるので、まだ作っていない場合は用意しておきます。
Windows10の修復ディスクから起動してイメージをSSDに書き込む。SSDクローンが完成したら引越し完了!
実際にバックアップからシステムイメージを復元してみましょう。用意しておいたシステム修復ディスクからブートしたら、
と進んでください。
先ほど作ったバックアップイメージが入ったドライブが接続されていれば、自動的に該当するバックアップイメージが選択されます。
使用するイメージを選択したら、【次へ】を押して進みます。
【ディスクをフォーマットしてパーティションに再分割する】という項目のチェックをいれることで、SSDに書き込まれる内容がイメージと同じものになりますのでチェックを入れてください。
この復元作業中、基本的には引越し先となるSSDと、バックアップイメージが入ったハードドライブのみ接続しておくと、万一のミスがなくて良いでしょう。やむなく複数繋いでいる場合は、【ディスクの除外】という部分から、除外するドライブを選択してください。
あとは【次へ】を押して、最後に【完了】を押せば、バックアップイメージがSSDに書き込まれます。
イメージ量によってSSDクローンが完了するまでの時間は異なりますが、しばらく放置しておきましょう。
イメージ書き込みが終了したら、ブードデバイスをクローンしたSSDに切り替えて、Windowsが立ち上がるか確認してください。
無事に起動できれば、SSDクローン化成功です!
Windows10標準機能だけでSSDクローンが作成できるので応用も効きやすく、他のソフトをインストールする手間もないのでオススメ
今回紹介したSSDにクローンイメージを復元する方法は、サードパーティー製のソフトウェアを必要としませんので、Windowsが搭載されていればどのパソコンでも行うことができます。とてもシンプルな機能なので余計な動作もしません。
ただ、シンプルすぎるために前述のようにイメージの圧縮機能がなかったり、独自仕様によりイメージ作成時には未割り当て領域の下準備が必要な場合などがあるので、初めてやるときは仕様把握がちょっとだけ大変かもしれません。
とはいえそこまで難しい操作はないので、慣れてしまえば問題ありません。SSDクローン化でソフトインストールはしたくないなと考えている方はぜひこのやり方を試してみてください!












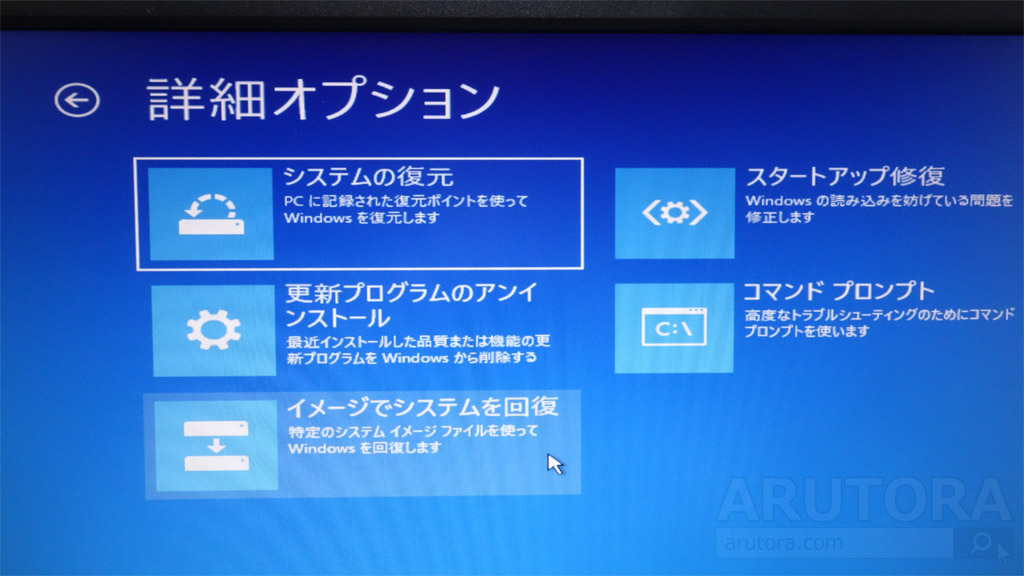
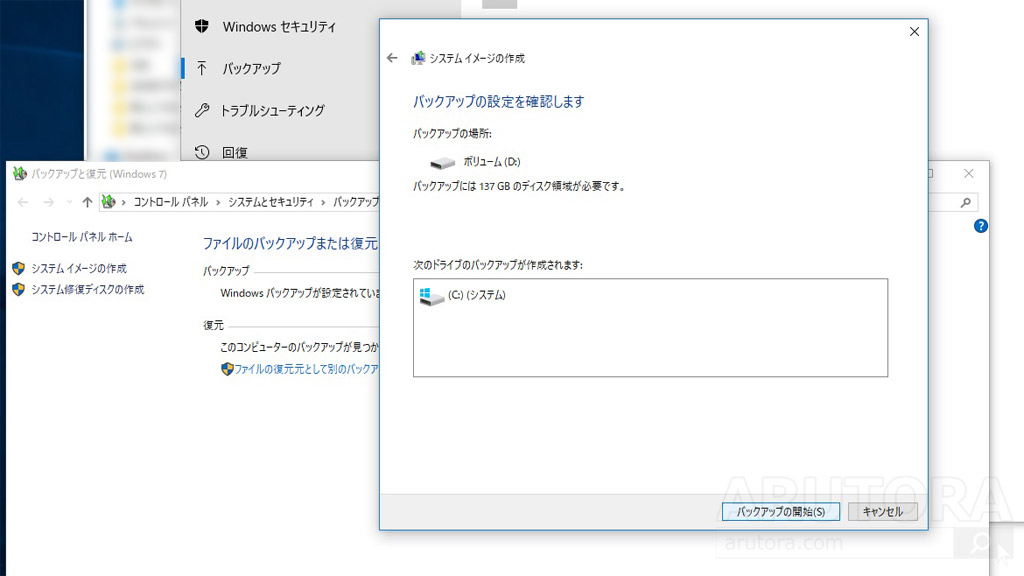
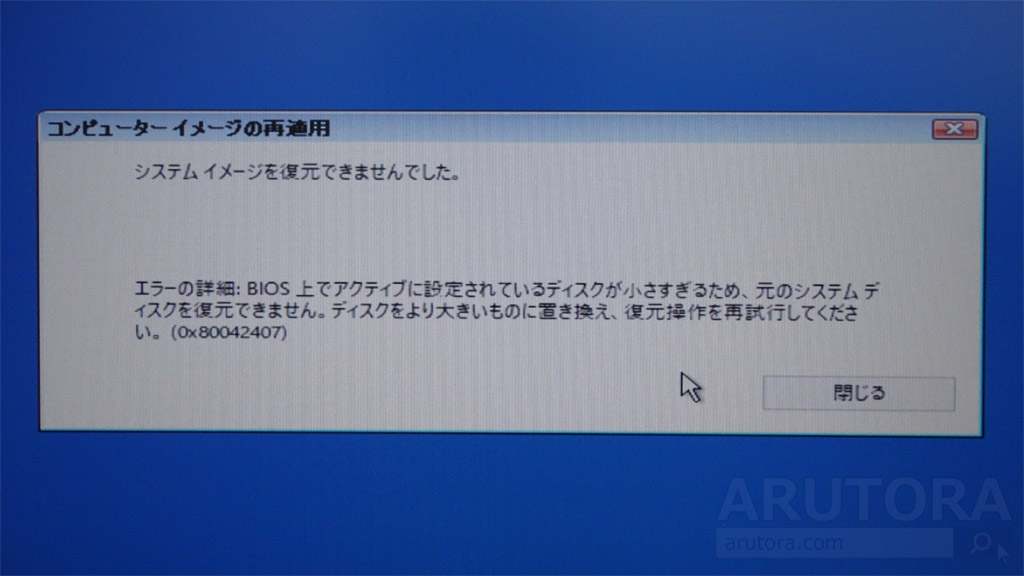
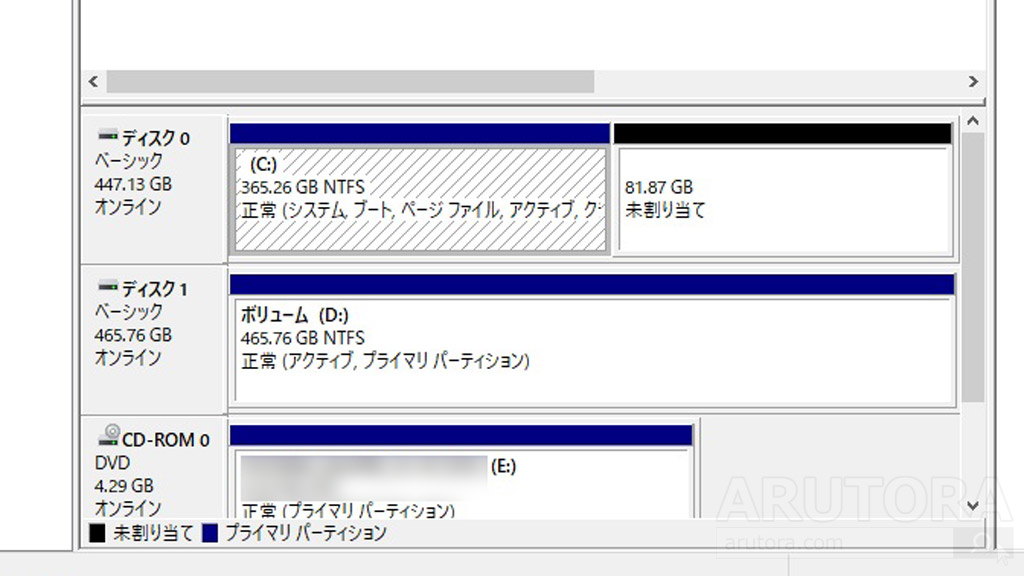

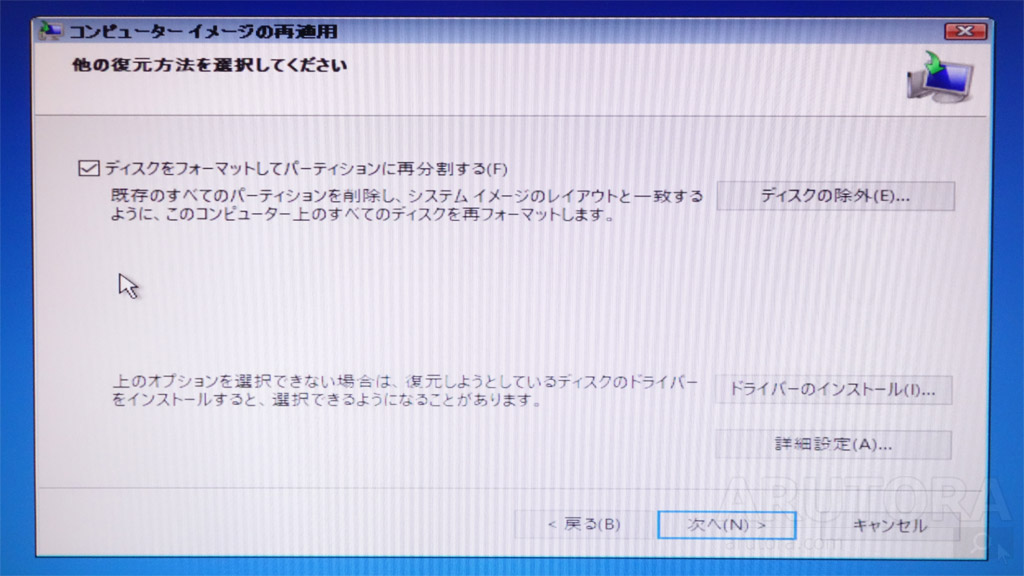
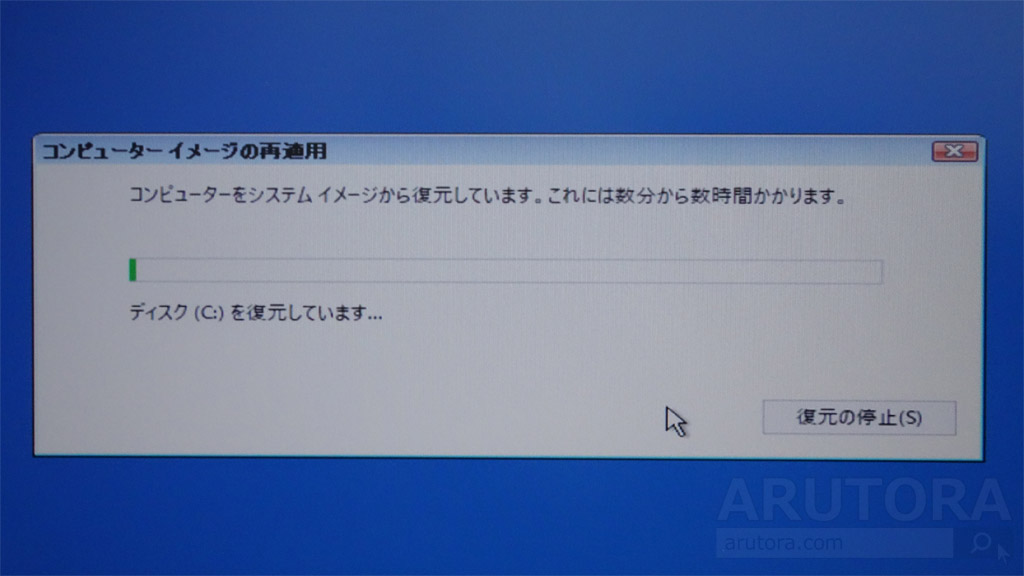


コメント
こんにちは。
SSDから同じ容量のSSDにという場合もこちらの記事からしますと、システムドライブ(C:)はボリュームの縮小をしてから、ということになるかと思います(間違っていましたらご指摘下さい)。
SSDはいつ壊れるかHDDより予想が付きにくいこともありわりと頻繁にシステムイメージは作成しています。
ですので、壊れてからというよりも壊れるかもしれないということを前提に前もってシステムドライブのSSDに未割り当て領域を作成し、その未割り当てを作成したシステムドライブを普段からシステムイメージにということでもいいのでしょうか?
その場合、例えば500GBのSSDで換装するのも同じ500GBだとしましたら1割程度の未割り当て領域を作成しておけばいいのかどうか、未割り当て領域をどれくらいにすればいいのか、といった辺りが、上述の普段から未割り当て領域のということと同時に少し分からない点です。
お手すきの時にでもコメントをいただけますと嬉しく思います。
よろしくお願い致します。
失礼致します。
120GBのSSDから640GBのSSDへ引っ越しするためにシステムイメージを作って、インストールディスクの修復機能からイメージでシステムを回復しようとしたのですが、何やら「復元に使用できる容量のディスクが見つかりません」みたいなことを言われてできませんでした。結局そのままクリーンインストールしましたが、容量も足りてるのに何がいけなかったのかわかりません。システムイメージを作成するときに内蔵してた2TBのHDDのイメージが間違って一緒に入ってしまったんでしょうか?今後こういうことがあると非常に困ります。