2016年でWindows10への無料アップグレード期間が終了……したはずなのですが実は2019年現在でもまだできてしまいます。Win7サポート切れの前に駆け込みましょう!
Windows10無料アップグレードが何故か2019年現在でもできる!正規ライセンスなら過去に一度もWin10にしてなくてもいける
特にコアなPCユーザーには根強い人気を誇るWindows7ですが、兼ねてからアナウンスされていたとおり、2020年1月14日をもって延長サポートも終了してしまいます。
今まで「まだまだWin7で十分」と粘ってきた私のようなユーザーもそろそろOSをWindows10に更新しなければなりません。
マイクロソフトは対象となるOS(Win7/Win8)を使っているユーザー向けにWindows10への無料アップグレードキャンペーンを以前に行っていて、この期間中なら無料でOSをWindows10にすることができたのです。
ただ残念ながらこの無償アップグレード期間は2016年7月29日をもって既に終了しており、これ以降は新規にライセンスを購入する必要があります。
Windows7で頑張ってきたユーザーもWindows10を新規購入する時期が来たか……と思っていた矢先、何人かの親しくしているネットのフレンズから耳よりな情報を入手しました。
フレンズ「まだ普通にアップグレードできますよ」
私「え?」
フレンズ「だから、Windows10に今でも普通にアップグレードできますよ」
私「え、無料期間終わったのにWin10にできたらやばくない?」
フレンズ「だから小声で言ってんのよ!」
そうです、なんと2019年現在でも無料でWindows10にアップグレードできるんです!
ちなみに、以前に一度Win10にアップグレードしたけれど、結局Win7に戻して使っていたよという人はもともと問題なく再度Win10化して使うことができます。
今回検証・紹介するのは「今まで一度もWindows10にアップグレードしたことがない」場合でもWin10に無料でアップグレードできる方法です。
今でもできるWindows10無料アップグレード方法。Windows7 SP1からWindows10に更新する手順!メディアはUSBメモリがオススメ
Windows10への無料アップグレード手順の詳細。マイクロソフトからツールをダウンロードする
では実際に2019年4月現在でできるWindows10への無料アップグレードのやり方を見ていきましょう。
今回の例としてみていく実験環境は以下のようになります。
- Windows7 Pro SP1正規ライセンスを新規PCにクリーンインストールする。このOSとパソコンは一度もWin10にしたことがない
- その状態からWindows10への無料アップグレードを試みる
以前はパソコン自体に通知が来ていましたが、現在は自分でツールをダウンロードしにいく必要があります。
まずは、
にアクセスして、【ツールを今すぐダウンロード】というボタンを押して「MediaCreationTool1809.exe」という実行ファイルをダウンロードしてください。
ダウンロードしたMediaCreationTool1809.exeを実行すると、「windows10 セットアップ」が立ち上がります。
「準備ができるまで少しお待ちください」と表示されたあと、
- このPCを今すぐアップグレードする
- 別のPCのインストールメディアを作成する(USBフラッシュドライブ、DVD、またはISOファイル)
このように表示されます。
どちらを選んでも良いのですが、複数のWindows7ラインセンスを持っている人は他のパソコンでも活用できるように【別のPCのインストールメディアを作成する】を選ぶと良いでしょう。ここでもこちらを選択します。
次に「言語」「エディション」「アーキテクチャ」を選択する画面ができます。操作中のパソコン用のものを作るのであれば、【このPCにおすすめのオプションを使う】にチェックを入れれば自動で最適なものが選ばれます。
選んだら次へ進んでください。
インストール用メディアをどのように作るか聞いてきます。DVDなどに焼くならISOファイルでも良いですが、最近のPCはたいていUSBブートができるようになっていますから、ここはUSBフラッシュドライブ(USBメモリ)を使うことにします。
USBドライブを選ぶとその中身はすべて削除されてしまいますので、必要なデータがある場合はあらかじめ別の場所にバックアップしておいてください。
接続されているドライブ一覧が表示されますので、使用するものを選んだら【次へ】を押します。
そうすると「Windows10をダウンロードしています」と表示されて、プログラムのダウンロードが開始されますので、終了までしばらく待ちましょう。環境によっては結構時間がかかる場合があります。
完了すると「USBフラッシュドライブの準備ができました」と表示されますので、【完了】ボタンを押してセットアップを終了させてください。
USBドライブの中身を見てみましょう。ファイルがいくつかあって、その中に「setup」というのがありますので、それを実行してください。
すると、上記画面が表示されます。デフォルトで「更新プログラム、ドライバー、オプション機能をダウンロードする(推奨)」にチェックが入っていますので、通常はこのまま【次へ】を押してください。
Win7クリーンインストール直後にアップグレードするならライセンス認証を通そう
ちなみに普段使っていたパソコンなら心配はないのですが、今回の例のようにWin7をクリーンインストールしてからやる場合は、最初にWin7インストール後、一度ライセンス認証をしてからでないとこのようにプロダクトキー入力画面が出てしまいます。
この場合は一度中断して、ライセンス認証を済ませてからもう一度やりましょう。
ライセンスに問題がなければ、利用規約画面がでるので、【同意する】を押して次へ進むと、
- 準備をしています
- 更新プログラムをダウンロードしています
- インストールに必要な作業を確認しています
と、順番にインストールが進んでいきます。
Microsoft Security Essentialsが入っていた場合は必ず削除しよう
その際、環境によってはこのような画面が表示されることがあります。
ここにはWindows10にアップグレードするにあたって、互換性がないソフトやドライバが表示されます。【確認】を押すと互換性を無視して強制的にアップグレードを実行させることができますが、必要に応じてプログラムのアンインストールから手動でアンインストールを実行してください。
引き継ぐデータの詳細を選ぶには、この画面の上にある【引き継ぐものを変更】を押して選ぶことができます。
「インストールする準備ができました」と表示されれば準備はすべて整いました。あとは【インストール】のボタンを押すだけです。
実際のWindows10インストール作業は自動で行われ、数回再起動を挟みますが、特にやることはありませんので待つだけで大丈夫です。
アップグレードできる理由は?ライセンスも普通に認証されるので、あまり大きな声では言えないがアプグレがまだの人はやった方が良い
何度か再起動を繰り返したあと、Windows10の設定画面がでますので初期設定だけ済ませましょう。それが済めば、Windows10へのアップグレードは完了です!
さて今回の実験では、無料アップグレード期間はとうの昔に過ぎているのにも関わらず、2019年4月現在でも問題なくWindows10にアップグレードできるという話は本当だったということがわかりました。
なぜ今でもアップグレードができる?救済措置があるうちにアップグレードを済ませてしまおう
上記画像のようにライセンス認証ではじかれることもなく、普通にそのまま使えてしまうのでいったいどういう基準なのかよくわかりません。ただマイクロソフト側がまったく把握していないというのは考え難いです。
おそらくこの手順は以前Windows10に一度アップグレードしたものの、やっぱりWindows7などにダウングレードして使っていたユーザーが、再度Win10に戻して使うための措置として残しているのではないかと個人的に考えています。
だとしたら一度アップグレードしたかどうかも当然わかるはずなのですが……そこはまあマイクロソフトがお目こぼししてくれているだけなのかもしれません。
そういう特性上、あまり大きな声で言うことはできないのですが(記事書いておいて今更だが)、無料アップグレードが今でもできるのは事実ですので、なんだかんだでWindows10のアップグレードの波に乗り遅れたゾ!というユーザーさんは、ぜひこの機会にやった方が良いのではないかと思います。Windows7のサポート終了までもう1年もありませんからね!












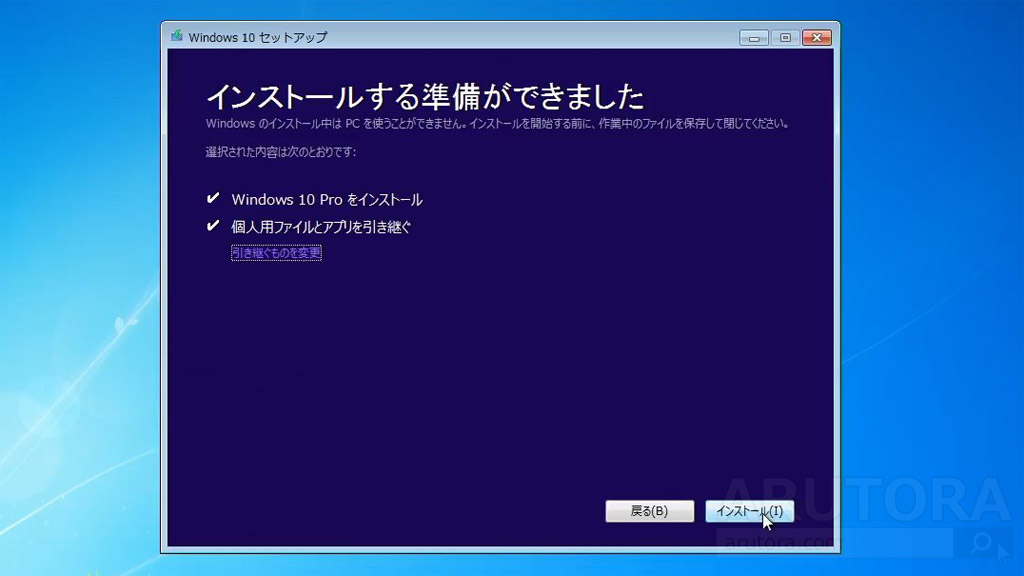
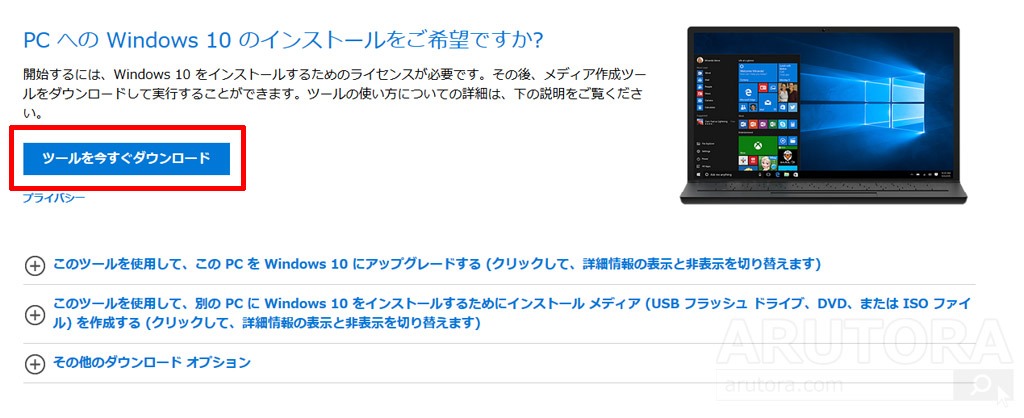

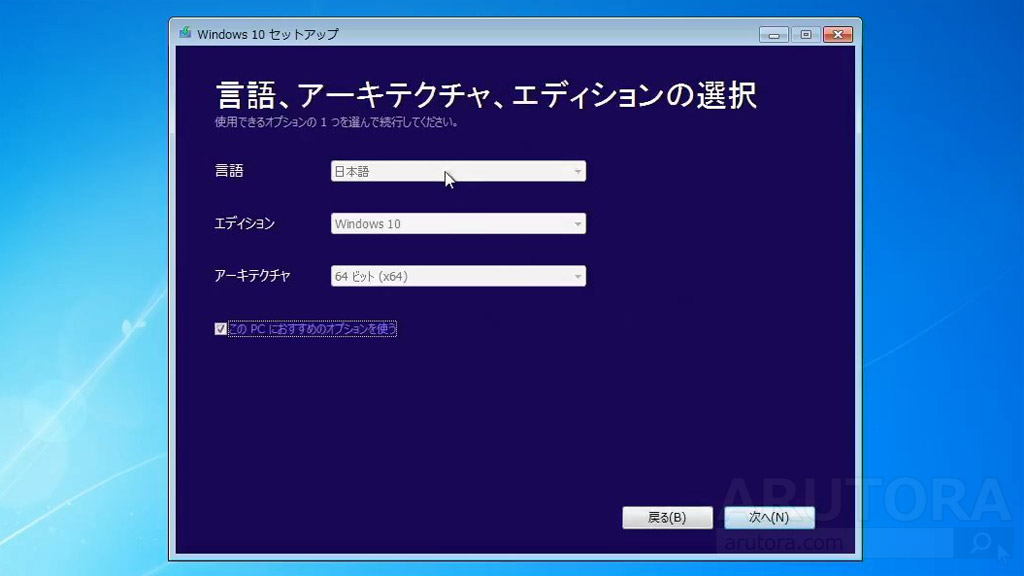
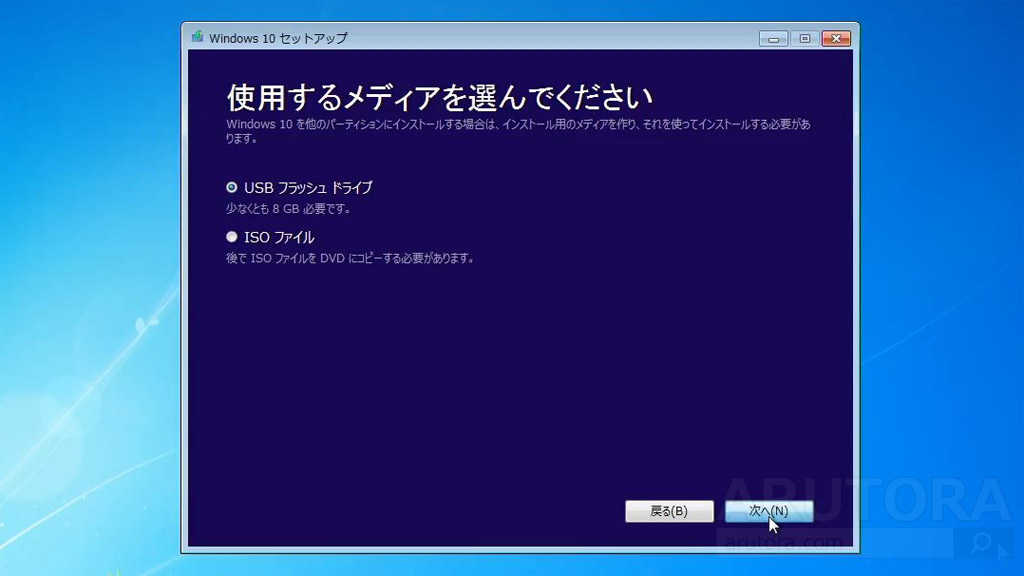
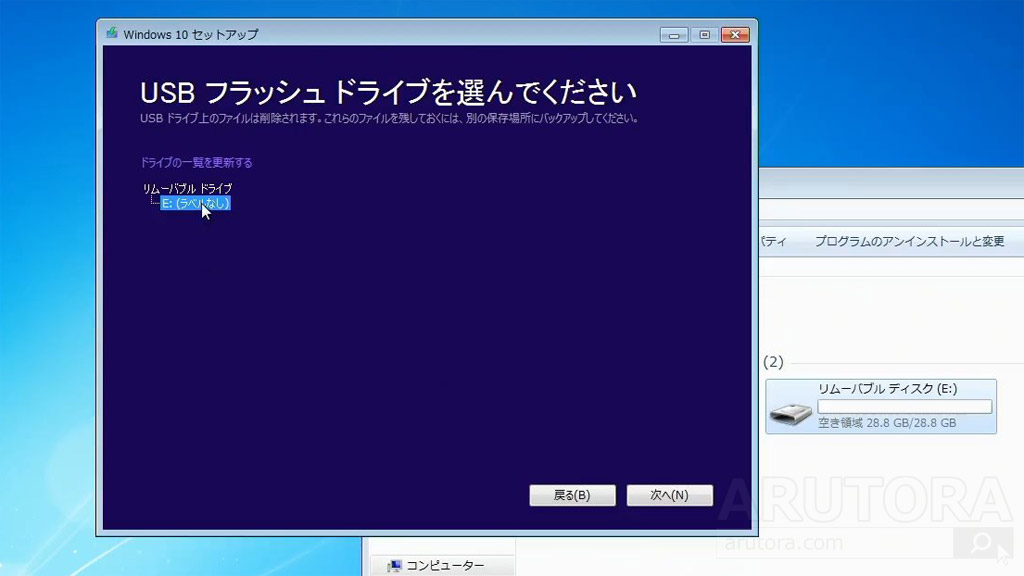

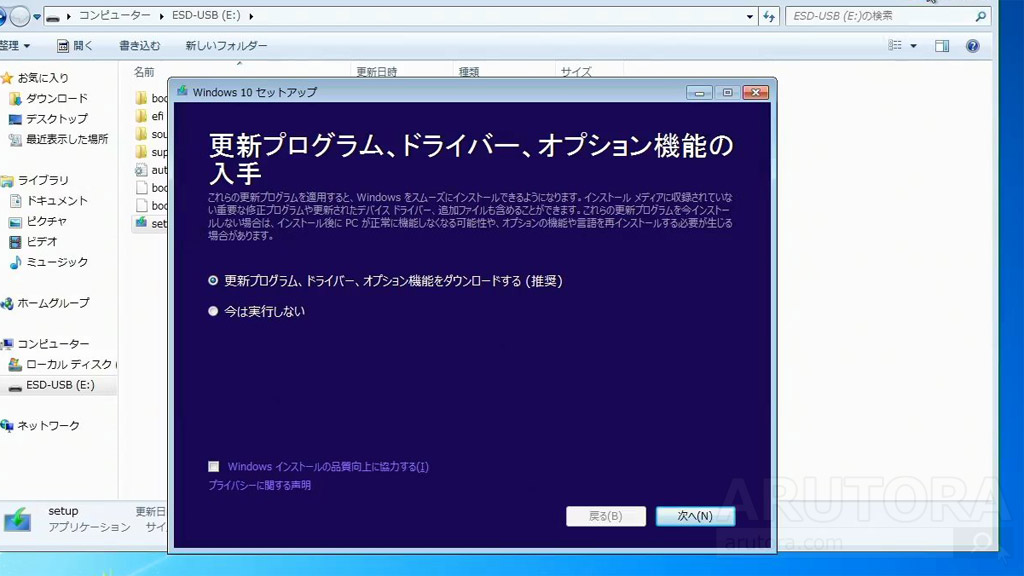
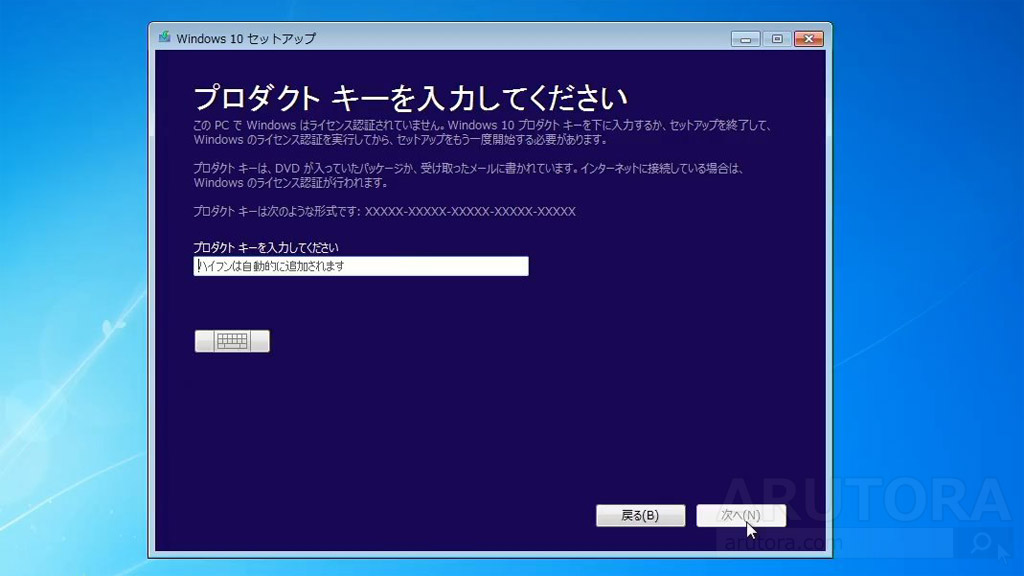

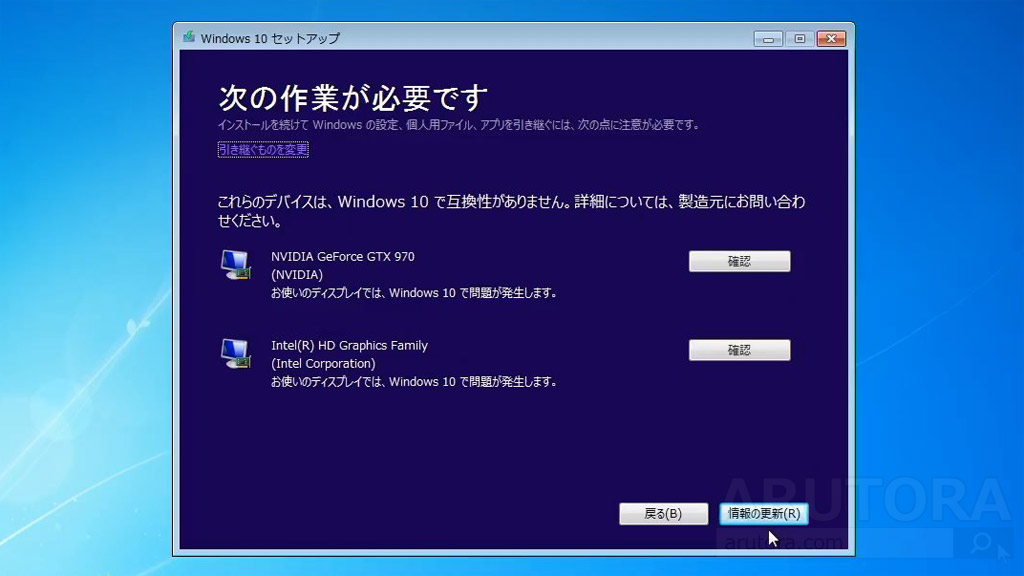
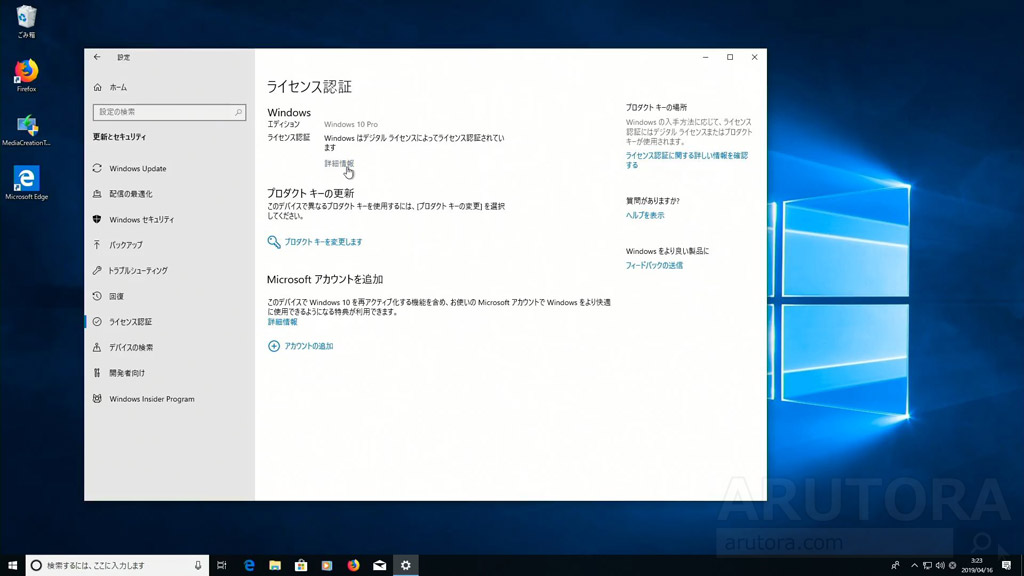


コメント