iVCamを使えばウェブカメラが売っていない場合や高すぎる場合でもお手持ちのスマホを高性能カメラとして使ってテレワークをすることができます。使い方などを解説していきます!
- Webカメラが売り切れでも安心!iVCamでスマホをウェブカメラ化する方法。制限はあるものの無料でも十分使うことができる
- iVCamとは?ほとんどの機能を無料で利用可能。iPhoneとAndroidに両対応かつ日本語で使える。ダウンロードとインストール方法
- iVCamの接続方法。USB接続かWi-Fi接続でつなぐことができる
- iVCamの使い方と設定方法。スマホ側からの操作について
- iVCamの使い方と設定方法。パソコン側からの操作について
- ZoomやDiscordなどの通話アプリで使うと左右が反転してしまう仕様なので、iVCam側で反転させる必要がある
- iVCam無料版では接続後に一定時間で広告表示。広告を閉じるときたまにカメラの反転がおかしくなるのでその場合は再接続しよう
- iVCamの値段は1,220円。下手なウェブカメラを新規に買うより安く済むので使用頻度を考えて購入を検討してみるのも良い
Webカメラが売り切れでも安心!iVCamでスマホをウェブカメラ化する方法。制限はあるものの無料でも十分使うことができる
新型コロナの影響でテレワークが非常に注目されはじめました。GWが終わっても予断を許さぬ状況ですから引き続き順次テレワーク化を進めていくところも多いでしょう。
あるいはこれを機会に副業を始めたりした方でテレワークが必要になったという方もいると思いますが、やはりみんな考えることは一緒でここ最近は深刻な「ウェブカメラ不足」に陥っています。どこを見ても在庫切れ、あるいは高額転売されておりとんでもないない値段が付けられているところも。
「仕事に必要だけど高額な転売品を買うのは嫌。でも他に売ってない」という悩みを抱えている方は手元のスマホを見てください。そのスマホに高性能のカメラレンズが付いていますよね。
もしスマホをウェブカメラとして使うことができたら便利だと思いませんか?そんな方法……あるんです!しかも無料で使えます!
今回はスマホをウェブカメラとして使うためのソフト「iVCam」を使って、高性能なウェブカム環境を作る方法を解説していきます。
iVCamとは?ほとんどの機能を無料で利用可能。iPhoneとAndroidに両対応かつ日本語で使える。ダウンロードとインストール方法
iVCamは海外製アプリですが日本語にも標準で対応しており、無料で使うことができます。
正確には無料版と有料版があり、有料版だとできることも増えるのと画面上の隅に入る「iVCam」のロゴを消せるよというものですが、急場を凌ぎたいという場合は無料のままでも十分な機能です。
まずは下記のURLからスマホにiVCAMのアプリをインストールしましょう。iVCamはiPhoneとAndroidの両方に対応しています。
iPhone:https://apps.apple.com/app/ivcam-webcam/id1164464478
Android:https://play.google.com/store/apps/details?id=com.e2esoft.ivcam
iVCamはスマホと、それをウェブカメラとして使いたいパソコンの両方にインストールされている必要があります。
スマホにアプリを入れたら、パソコンにもiVCAMをインストールしましょう。PC版は公式サイトの「Download for Windows」をクリックすればダウンロードできます。
ダウンロードした実行ファイル(.exe)をクリックしてインストールに進んでください。このとき利用する言語を選べるので「日本語」を選択してOKしましょう。
インストールするフォルダを聞かれるので特にこだわりがなければデフォルトの場所で良いでしょう。
これでパソコンの方にもインストールが完了して使用する準備ができました。
iVCamの接続方法。USB接続かWi-Fi接続でつなぐことができる
iVCamはパソコンへの接続方法としてUSB接続かWi-Fi接続のどちらかを選ぶことができます。
同じネットワーク内に接続しているならWi-Fiの方が簡単ですしスッキリしますが、テレワークなどで比較的長時間スマホを付けっぱなしにする都合上、充電しながらできるUSB接続の方が個人的にはオススメです。

接続の仕方は簡単で、パソコン側でiVCamのソフトを立ち上げておいて、スマホの方もiVCamのアプリを起動するだけです。
スマホ側が接続できると、iVCamがスマホのカメラとマイクへのアクセスを要求してくるのでOKを押して許可してください。
そうするとスマホとパソコンが繋がり、スマホに映った画面と同じものがパソコン側のiVCamにも映るようになります。
iVCamの使い方と設定方法。スマホ側からの操作について
ではiVCamの使用方法について詳しくみていきます。
iVCamは使用中スマホとPC側の両方から設定を行うことができます。まずはスマホ側からの操作についてみていきましょう。
上記画像は実際のiVCam使用中のスマホ画面。各アイコンの解説をしていきます。
【1】Wi-Fi通信品質
スマートフォンが繋がっているネットワークとの通信品質をアンテナの数で表示しています。5本立っている状態であれば通信環境は最適です。
【2】フラッシュライト点灯
カミナリマークのボタンを押すとスマホのフラッシュライトを1~5段階で点灯させることができます。部屋が暗い場合など、照明を追加したい場合はこれを押してください。
ただバッテリー消費が激しくなりますので、USB接続状態でない場合は長時間使うのは非現実的です。
【3】フィルター補正
いわゆる美肌補正。最近のカメラアプリには良く付いている機能ですが、iVCamにも搭載されています。
ワンタッチで毛穴などが目立たなくなるため、テレワークなどでカメラ映りを良くしたい場合は使用してみると良いでしょう。
【4】左右反転機能
現在表示されている画面を左右反転させる機能です。後述しますが、iVCamは現在他のアプリケーションにて指定(ウェブカメラとして動作)した場合出力画面が左右反転してしまいます。
そのため、予め入力ソースを反転させることでこれを解消できる仕組みです。
【5】インカメラ・アウトカメラ切替
iVCamにて取り込む映像をスマホのインカメラからにするか、アウトカメラからにするかを切り替えることができます。
インカメラでも実用上問題ないレベルではありますが、例えばテレワーク中に印刷された資料などを見せる場合はアウトカメラの方が性能が良いためより綺麗に映し出すことができます。
近年のスマホはカメラの性能が高性能ですので、それを100%活かしていくならアウトカメラを使った方が良いでしょう。
【6】スクリーンショット撮影
現在iVCamにて映し出している画面をスクリーンショットとして保存します。
保存先はデフォルトだと、
に保存されるようになっています。
この機能は最初アンロックされていますが、iVCamの評価を付けることで使用することができるようになります。
【7】ビデオ撮影
現在iVCamにて映し出している画面を動画ファイルとして保存する機能。撮影ボタンを押すと、もう一度押すまでの間録画し続けます。
に保存されるようになっています。
この機能はスクショ機能と同じく最初はアンロックされていますが、iVCamの評価を付けることで使用することができるようになります。
スワイプ操作によるISOと露出の変更
スマホの画面上を上下にスワイプすることでカメラのISOを変更することができ、左右にスワイプすれば露出を変更することができます。
一番映りが良くなるように設定すると良いでしょう。
iVCamの使い方と設定方法。パソコン側からの操作について
次はパソコン側からの操作を見てみましょう。だいたいのことはスマホ側から制御できますが、パソコン側ではさらに詳細な設定が可能です。
カメラマークとビデオマークについてはスマホアプリの方と同様にスクリーンショット撮影と録画の機能です。
【歯車マーク】からの設定項目
その横の「歯車マーク」を押すとカメラ設定を行うことができます。ここでは、スマホ側から行えた操作がパソコンからでも行えます。
【AE/AF】にチェックが入っていると、ソフトで自動的に最適な映り具合になるように露出やISOを動的に変更してくれます。
ただ、場所によっては暗く映ってしまうこともあります。その際はチェックを外すとスライダーを弄れるようになるので、自分で最適な映りになるように調整しましょう。
オートホワイトホワイトバランスは肉眼で見たときの画に近い自然な発色に色補正してくれます。通常はオンのままで構いません。
コントロール部分は5つのボタンがあり、スマホアプリの方と同じようにフラッシュやインカメラへの切り替えができます。
ただ反転機能についてはPCソフト側からのみ「上下反転」を行うことが可能です。
【三マーク】からの設定項目
「三」のようなマークを押すとサブメニューが展開されます。ここでは「オーディオ再生デバイス」や「言語」の設定をすることができます。
その中にある「設定」を押すと、ビデオサイズ・fps・ビデオ画質やフォーマットを選択可能。ビデオサイズは、
- 640×360
- 640×480
- 960×540
- 1280×720
- 1920×1080
- 3840×2160
から選ぶことができます。回線やパソコンスペックに応じて変更してみてください。
ただ、無料版では一定時間使う640×480に固定されてしまい、それ以外選べなくなります。とりあえず使う分にはこれでも問題はありませんが、気に入ったら購入しましょう。
オーディオ有効のチェックを入れると、スマホのマイク部分からの音声入力が可能になり、別途マイクを用意しなくてもウェブカメラに映像と音声を載せて相手と通話することができます。
ZoomやDiscordなどの通話アプリで使うと左右が反転してしまう仕様なので、iVCam側で反転させる必要がある
左右反転については少しだけ触れましたが、具体的にはこのようになります。
上記画像を見ていただけるとわかりますが、iVCam側では正常に映っていたとしても、実際に通話ソフトを通すと映る画像が左右反転してしまいます。
これはiVCamの仕様のようなので、この場合はiVCamの左右反転機能を使います。
そうすると、このように実際のビデオ通話の画面で正常に映るようになります。
資料などを見せる際には左右反転していると相手にまったく伝わらなくなるので、この点は忘れずに確認しておきましょう。
iVCam無料版では接続後に一定時間で広告表示。広告を閉じるときたまにカメラの反転がおかしくなるのでその場合は再接続しよう
iVCamは使用中に一定時間経過すると、スマホアプリ側に広告が表示されます。この広告が表示されている間もウェブカメラの機能は止まりませんので、通話が途切れるなどの心配はありません。
ただ、スマホ側から再操作しようとする際は一旦広告を閉じる必要があり、その際広告の種類によっては何故か勝手に左右が反転してしまうなどの不具合が発生する場合がありました。
何か表示がおかしいと感じたら、一旦PCとの接続を切ってからもう一度接続しましょう。USB接続の場合はケーブルを抜き差しするのが確実。
無料版で使っていてもほとんど仕様上の不都合はありませんが、解像度やフレームレートを自由に弄れるようになるので、気に入ったら購入してみましょう。
iVCamの値段は1,220円。下手なウェブカメラを新規に買うより安く済むので使用頻度を考えて購入を検討してみるのも良い
購入する際はiVCamのアプリの「カートマーク」を押すか、歯車マークからオプションセットアプの項目からもいけます。
iVCamアプリの価格は1,220円となっていて、そこまで高いわけでもありません。
というのも、下手な中華製ウェブカメラを購入して「思っていたのと違う!」となって失敗するよりも、アプリにお金を出して信頼性のあるスマホをカメラとして使った方が安いし高性能というわけです。
ただし欠点としては、当然ですがスマホをカメラとして使っているのでテレワーク中は電話に出ることができません。
そのためテレワーク中にも頻繁に電話を掛けたり、あるいはメールチェックや株チェックなどをしたりという方には少々難があります。
あまりスマホを弄る頻度が高くない方や、とりあえずウェブカメラがないから何とかしたいという急場を凌ぐ際に活躍してくれるのがiVCamです。












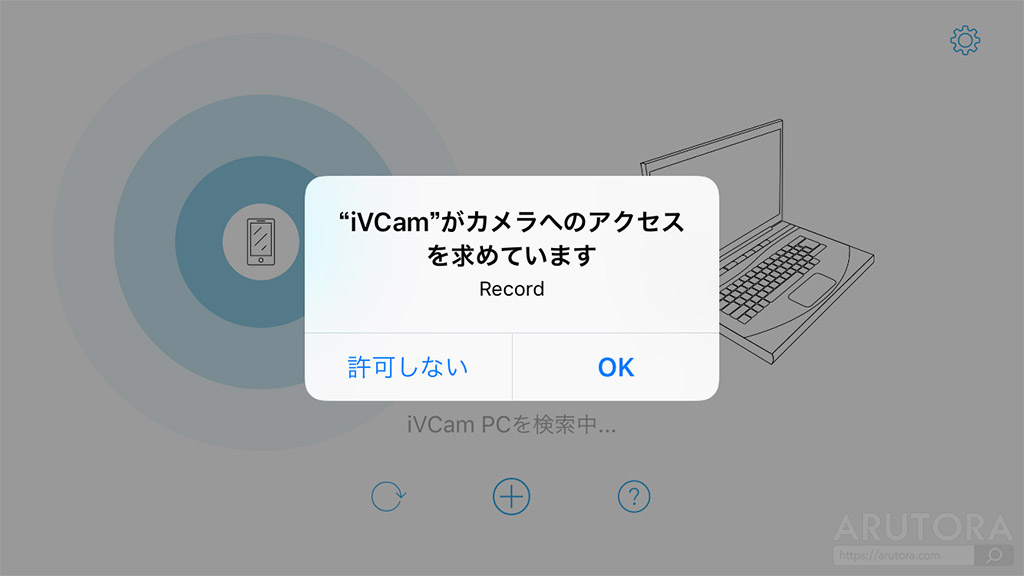



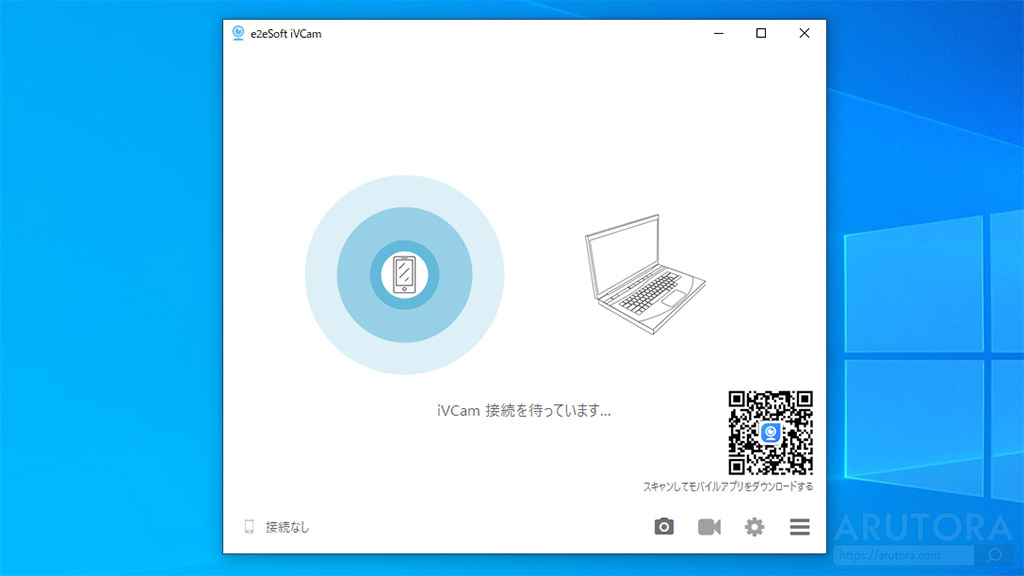


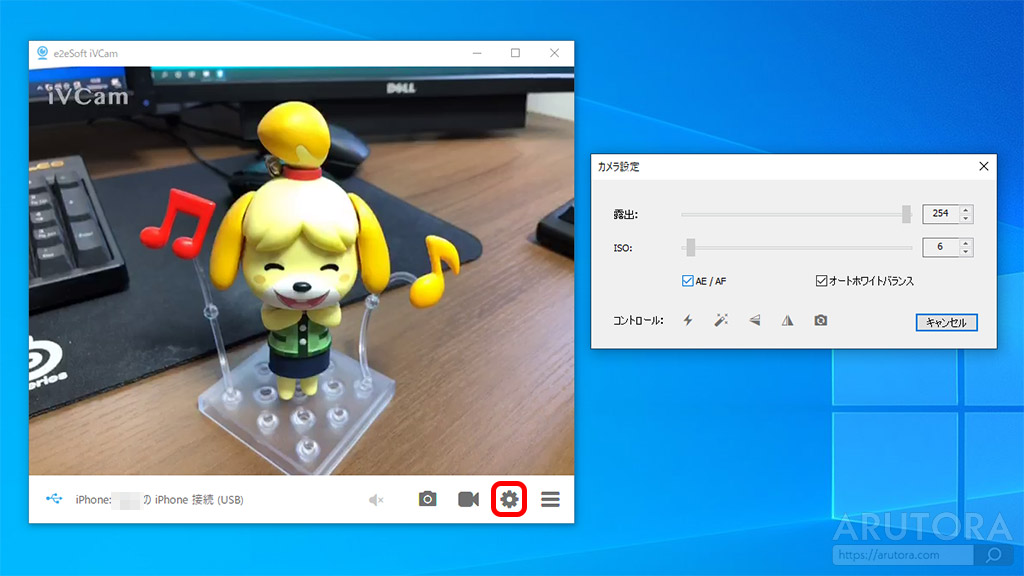
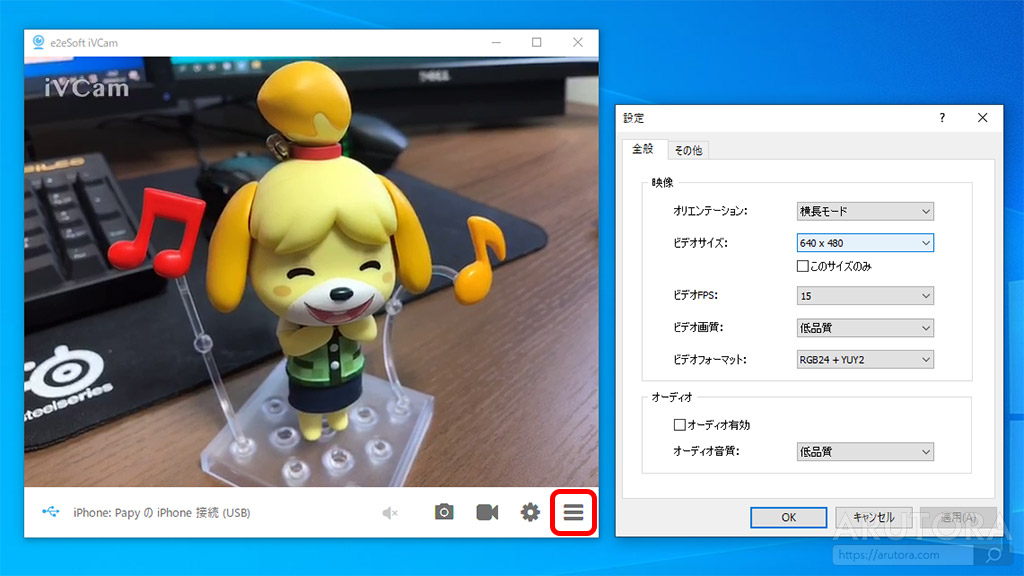
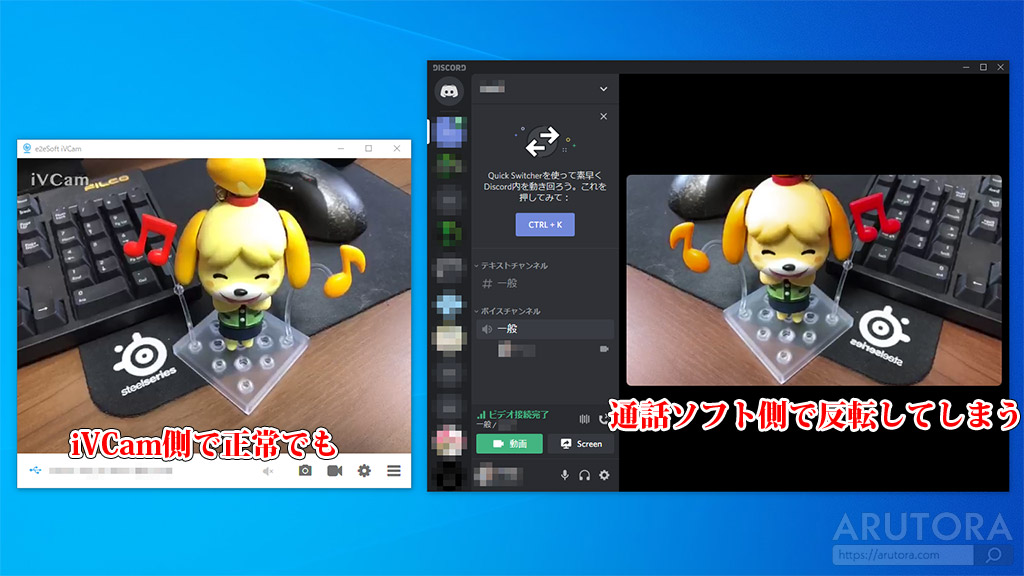

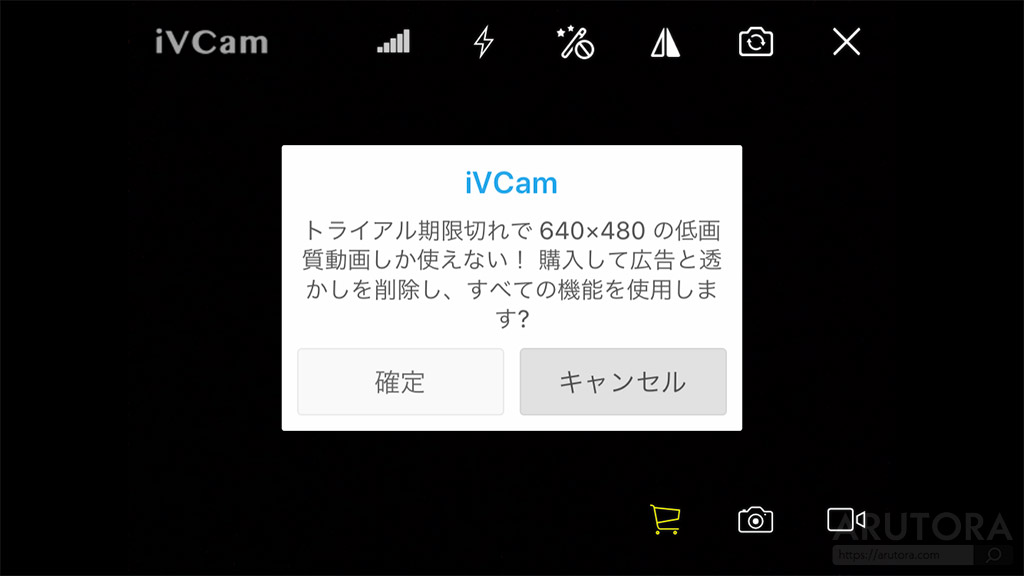


コメント