PC1台だけで最強のミキサー環境を作りあげることができます!今回はVoiceMeeter BananaとAudio Routerを併用するやり方を詳しくみていきます。
VoiceMeeter BananaとAudio Routerを使って自分だけに聞こえる音声デバイスなど、高度なルーティングを構築
以前Voicemeeter Bananaを使って、ボイスチャット(Discord)をしながらゲーム配信をする際、自分の声だけを配信に乗せて、VC相手の声は乗せないという設定方法を紹介しました。

ブログ読者の方に「さらに自分にだけ音楽を聞けるようにしたい」とコメントをいただいたことをきっかけに、今回はさらに高度な音のルーティング環境を構築したいと思います。
著作権的な意味も含めて、自分にだけBGMを流してゲーム配信映像にはBGM音を入れない方法を構築する
今回想定する状況は、
「Discordなどでボイスチャットをしながらゲームをプレイし、その模様をゲーム配信。かつ、自分はお気に入りの音楽を流しながらプレイするが、配信にはその音楽は乗らないようにする」
というものです。
というのも、この辺りは曖昧な部分も多いのですが基本的に市販の楽曲を配信で流してしまうのは著作権的に好ましくない状況です。
でもどうしても「俺はこの音楽を聴きながらじゃないとパワーがでねーんだよ!」という場合もあるはずですから、自分だけが聞こえるようにしたいということです。
事前準備として「VoiceMeeter Banana」と「VB-CABLE」、「Audio Router」をインストール・設定しておく
まずこの環境を構築するには、仮想ミキサーソフトの「VoiceMeeter Banana」と仮想オーディオデバイスを追加する「VB-CABLE」、そしてアプリごとに再生デバイスを指定する「Audio Router」が必要となります。

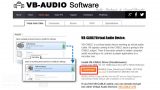
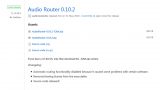
各ソフトウェアの導入方法や使い方は当ブログで記事にしてありますので、そちらを参照していただければセットアップ可能です。
上記ソフトを導入済みで、上記画像のVC音声を除いてゲーム配信ができるという環境が整った状態を想定して、話を進めていきます。
VoiceMeeter Bananaに仮想オーディオデバイスを追加、音声ソースを増やしてAudio Routerでルーティング
まずはVoiceMeeter Bananaに、VB-CABLEで追加した仮想オーディオデバイスをセットアップしましょう。
VoiceMeeter Bananaは標準でVIRTUAL INPUTSの2系統の仮想オーディオデバイスがありますが、既に規定のデバイス・規定の通信デバイスに設定してあるので、この2つとは切り離す必要があるからです。
VoiceMeeter Bananaの【HARDWARE INPUT 2】を選択してください。VB-CABLEをインストールしていれば、一覧に【KS:VB-Audio Point】というのがあるはずですのでそれを指定します。
これで「HARDWARE INPUT 2」は仮想オーディオデバイスのコントロールができるようになりました。
次はこの「HARDWARE INPUT 2」にアプリケーションの音声を流しましょう。今回は例としてGoogle Chromeで流しているBGMを自分だけに聞こえるようにしてみます。
「Audio Router」を起動したら、Chromeを選択してルーティング先を「CABLE INPUT(VB-Audio Virtual Cable)」を指定してください。
これで仮想オーディオデバイスに対してブラウザの音声が流れるように設定できました。しかしこの設定をした途端、おそらくまったく音が聞こえない状態になってしまったはずです。
これはVoiceMeeter Banana外(Audio Router)からの設定で一時的に無音になってしまうVoiceMeeter Bananaの仕様のようです。その場合は、
を押して、一度VoiceMeeter Bananaをリスタート(リフレッシュ)させてください。これでブラウザの音が正常に聞こえるようになります。
後はHARDWARE INPUT 2のルーティングをA1だけに設定すれば、目的の自分にだけ聞こえるBGMが完成します。
音の伝送路的には上記画像のような感じですね!
オーディオが切断されてしまうので直接HARDWARE OUTへ飛ばすことはできない
わざわざハードウェアインプットに仮想デバイスを追加しなくても、直接ハードウェアアウト(最終的に出力されるデバイス、つまり自分のヘッドホン等)にAudio Routerでルーティングしてしまえば良いのではないかと思うかもしれません。
実際にやってみましたが、この手法だとVoiceMeeter Bananaが管理する最終出力デバイスへAudio Routerが割り込んでしまう形となって、強制的にオーディオデバイスが切断されてしまいます。
HRESULT 0x8889000A: Unknown error 0x8889000A
Routing functionality may not be available until target process restart.
このようにエラーが表示されてしまい、音が聞こえてこない状態になります。
配信に乗せる乗せないを瞬時に選択可能なので、そういった面からも仮想オーディオデバイスをインストールしてそれを指定してあげる手法をとっているわけです。
無料で構築できるサウンド環境としてはほぼ最強構成に近い!たいていのことはできるはずなのでぜひ試してみよう
Audio Routerはアプリケーションごとに再生デバイスを選択できるので、例えブラウザのような規定のデバイスでしか音を鳴らせないソフトであっても好きな再生デバイスへ音を回すことが可能になります。
今回のVoiceMeeter BananaとAudio Routerを組み合わせるやり方を知っていれば、動画作成や配信などを行う際にかなり自由な音声操作ができるようになるはずです。
昔はソフトウェア的な処理を多重に行うとPCスペックが足りなかったりして、ソフトウェア制御は避けられていましたが、近年のパソコンの性能は非常に高く、これらのソフトウェアを使っても気にならないレベルの負荷にしかなりません。
物理的なミキサーなども非常に魅力的ですが、ソフトウェアだけでも配信や動画作成に理想的な環境は作ることができます。後々ハードウェアを購入予定の方も、オーディオのルーティングなどを学ぶのにはもってこいではないでしょうか。
紹介している、
- VoiceMeeter Banana
- VB-CABLE
- Audio Router
はいずれも無料で使用することができる(VMBは寄付受付)ので、これからゲーム配信や動画作成などを考えている方はぜひ導入してみましょう!












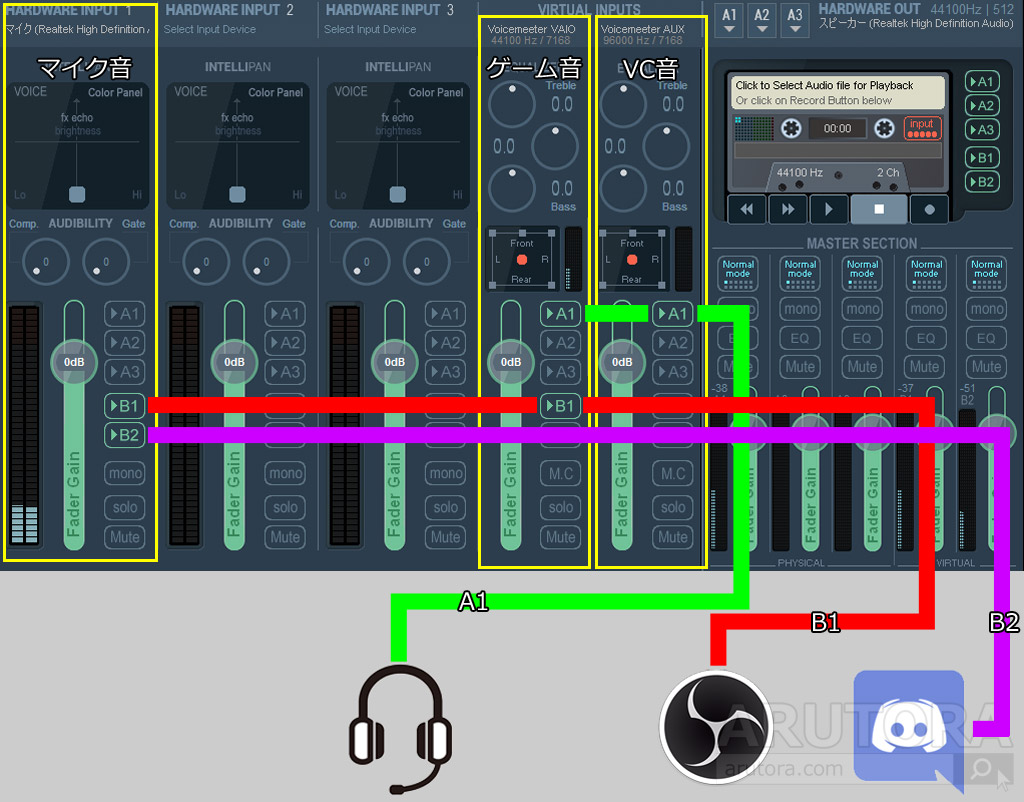
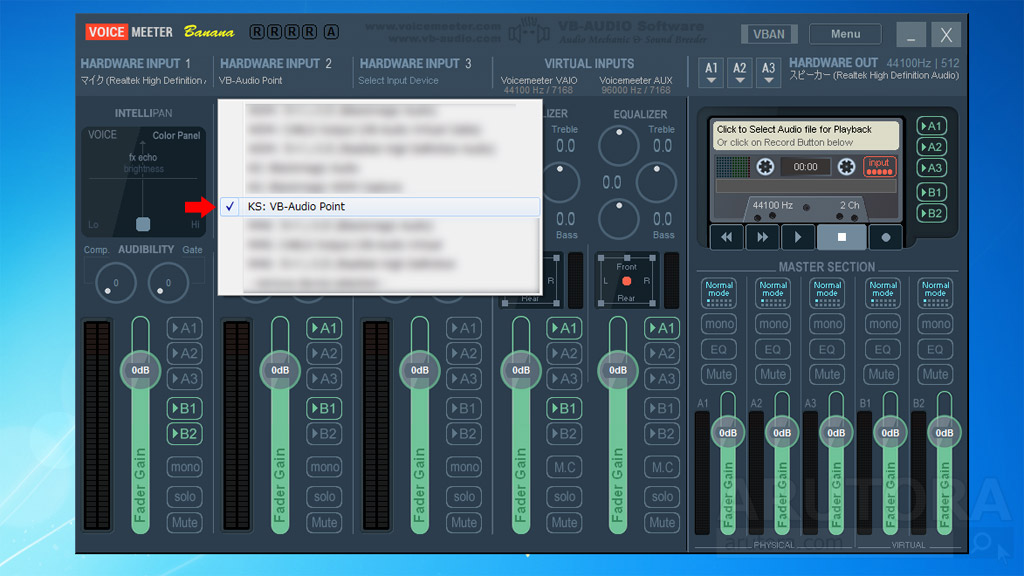
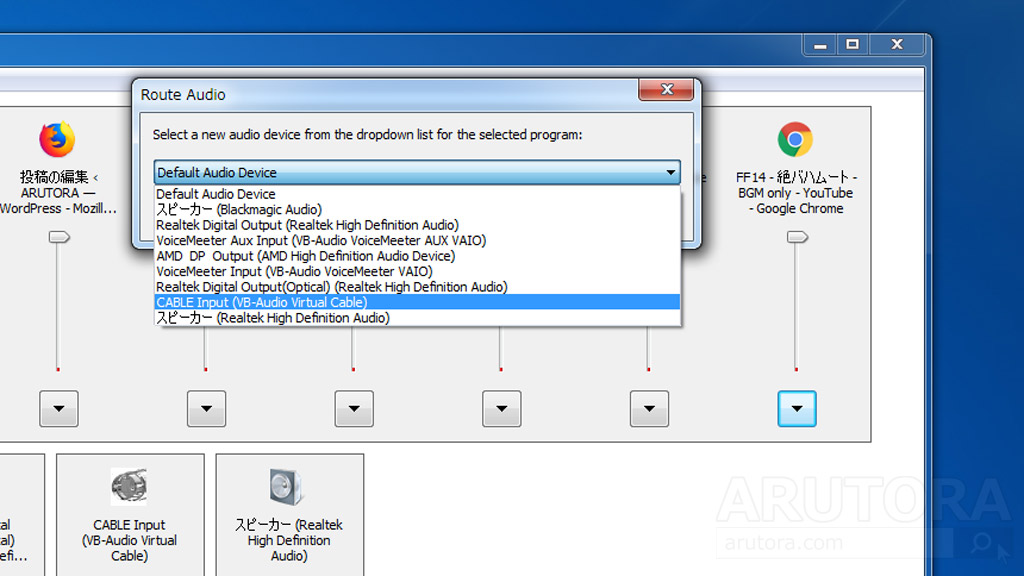
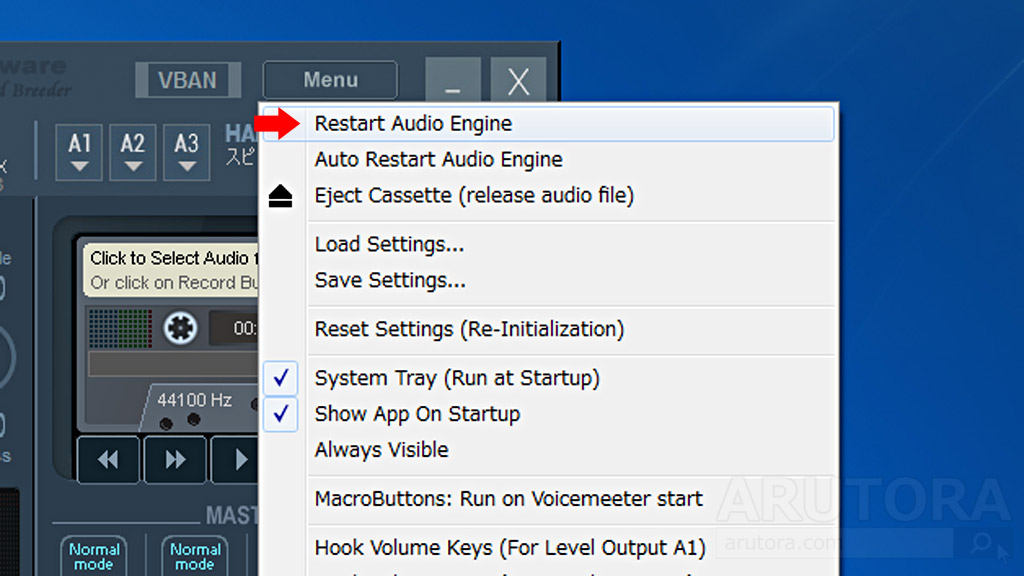
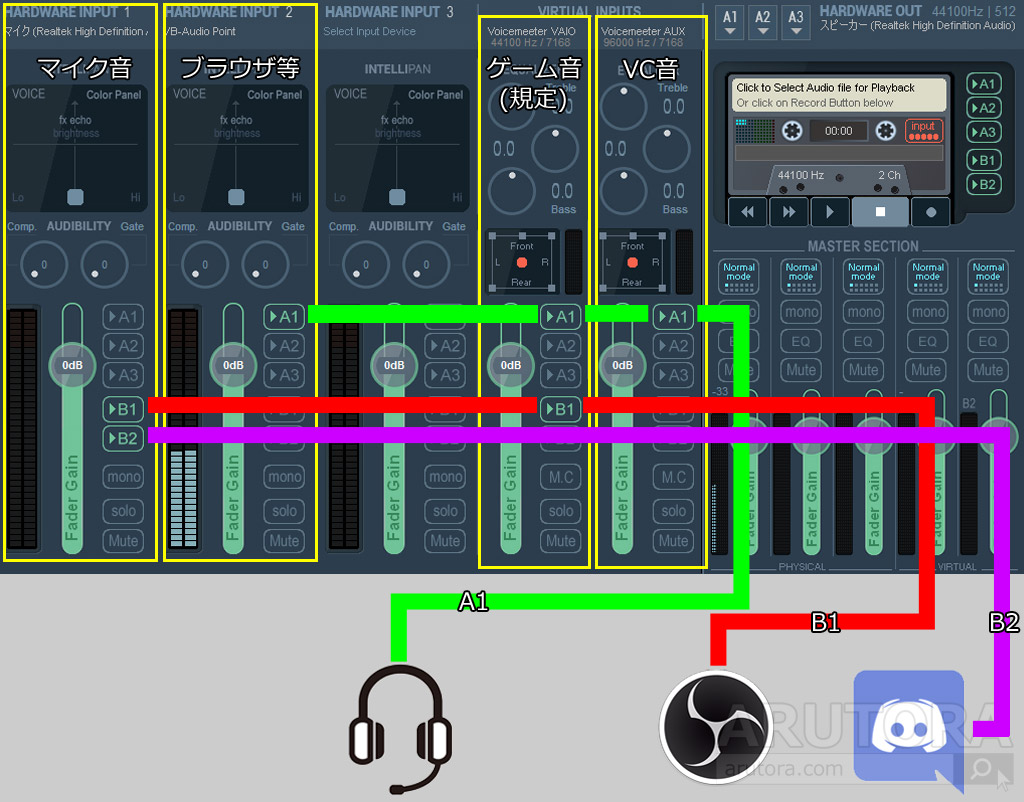
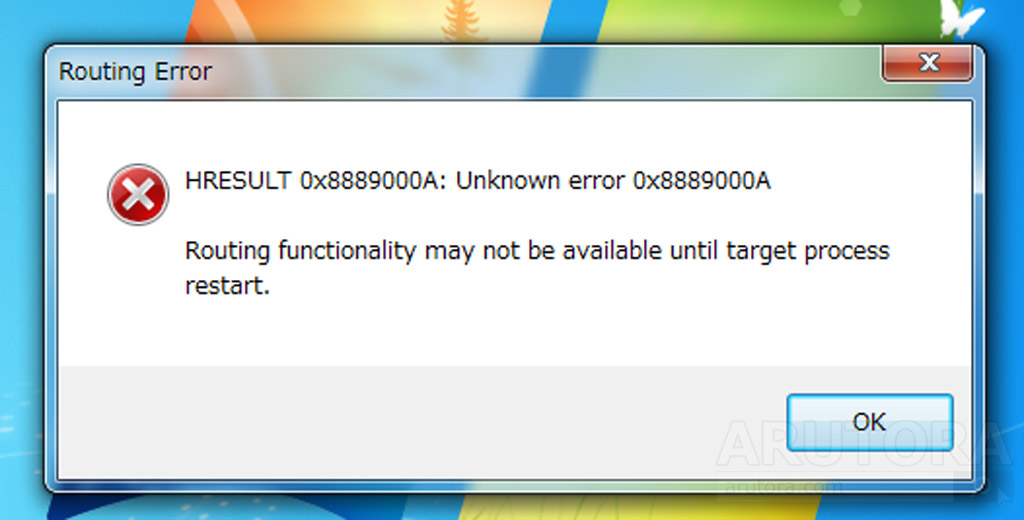
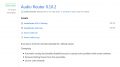

コメント