パソコンのアプリが再生する音を、任意の再生デバイスへ自由に変えることができる「Audio Router」の使い方と設定についてみていきます。
設定できないアプリでも再生デバイスを選べる「Audio Router」の使い方と設定方法。規定のデバイス以外を指定可能
SkypeやDiscordなどのソフトウェアは、再生デバイスを個別に指定することができますから、Windowsで指定してある「規定のデバイス」ではない他のサウンドカードなどへ音を出力させることができます。
通常の使用であれば、規定のデバイス・規定の通信デバイスが選べれば充分なのですが、音の出力先をアプリケーションごとに指定したいと思ったことがある方もいるはずです。特にパソコンで動画を作成したり、配信したりする方に多いかもしれません。
というのも、再生デバイスを指定できるソフト(アプリケーション)は極一部で、たいていは規定のデバイスで再生されてしまい、選ぶことができないからです。
フリーソフト「Audio Router」で音声出力先をアプリケーションごとに選択!使い方の解説。仮想オーディオデバイスも指定できる
そんな悩みを解決してくれるのが、「Audio Router」というフリーソフトです。
このAudio Router(オーディオルーター)は名前のとおり、各アプリケーションの音の出力先を個別に調整することができるという優れものです。
例えばブラウザの音声などは通常は規定のデバイスで固定されていますが、それを別の再生デバイスへ出力させたりすることができます。
まずは下記URLからAudio Routerをダウンロードしましょう。
zipファイルでダウンロードできますが、もしお使いのパソコンが32bitOSの場合は、「32bit」と書かれている方をダウンロードしてください。
ダウンロードしたzipファイルを解凍したら、その中にある「Audio Router.exe」を起動させてください。インストールして使うタイプではなく、直接実行ファイルから起動できます。
では具体的な使い方を見ていきましょう。
Audio Routerを起動させるとこのような画面が表示されます。これがメインのコントロールパネルですね。
ここには今起動しているアプリケーションや各オーディオデバイスなどの一覧が表示されています。ブラウザなどはタブごとに項目が自動的に増えていくようになっています。
もしブラウザなどを起動しているのにこの一覧に表示されない場合は、Audio Routerに認識されていない状態になっています。
ブラウザ内で何か音を鳴らして(YoutubeとかでOK)みてください。音声信号が検知されると、Audio Routerに認識されてアプリケーションが一覧に表示されるようになるはずです。
アプリケーションの下部にある▼ボタンを押すと、
- Mute/Unmute
- Duplicate
- Route
という項目が出てきます。
Route
【Route】を選択すると、上記画像のようにそのアプリケーションが発生させる音の出力先(再生デバイス)を選ぶことができます。出力先の再生デバイスは物理・仮想を問わずそのパソコンに搭載されているすべてのオーディオデバイスから選ぶことが可能。
これを使えば、規定のデバイスでしか再生できなかったソフトの音声出力を自由に扱うことができるようになります。
Duplicate
【Duplicate】を選択すると、その音声を同時に複数のデバイスへ出力させることができます。
例えばブラウザ内の音声を再生デバイス(1)と再生デバイス(2)へ同時に流すといった形で音声ソースを複製させられます。
音声のルーティングはAudio Routerが起動している間のみ。終了させれば普段どおり規定のデバイスから再生される
新しくアプリを立ち上げたり、デバイスを追加したりした際は、Audio Routerの画面をリフレッシュすることで正しく認識されることもあります。
とすることでリフレッシュ可能。また、【Switch View】を押すとフェーダーなどの表示がなくなりシンプルなリスト表示になります。
Audio Routerはパソコン本体の設定を書き換えたりはしないので、音のルーティング(制御)が行われるのはAudio Routerが起動している間だけです。
ですから、例えば間違えて設定してしまった場合でも一旦Audio Routerを終了させて起動しなおせば元通りになりますので安心して使えますね。
Audio Routerは仮想オーディオデバイスも指定できるので相性抜群!ゲーム配信などでは特に役立つはず
前述したとおり、Audio Routerで指定できる音声出力先は物理デバイスに限定されず、仮想オーディオデバイスであっても同様に出力先として指定できます。
そのため、仮想オーディオデバイスとの相性が抜群で、特にゲーム配信などで複数の音声ソースを扱う場合は非常に重宝するはずです。
仮想オーディオデバイスは色々ありますが、余計なソフトウェアが付属せず無料で使用することができる「VB-CABLE」がオススメです。
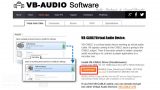
需要的には動画作成者・配信者などに限られたもので、あまり多いとはいえませんが「アプリ毎に再生デバイスを選びたい」という方は絶対いるはずなので、そんなときはAudio Routerをぜひ使ってみてください。
この「Audio Router」と仮想ミキサーを組み合わせてさらに複雑なサウンドのルーティングもできます。













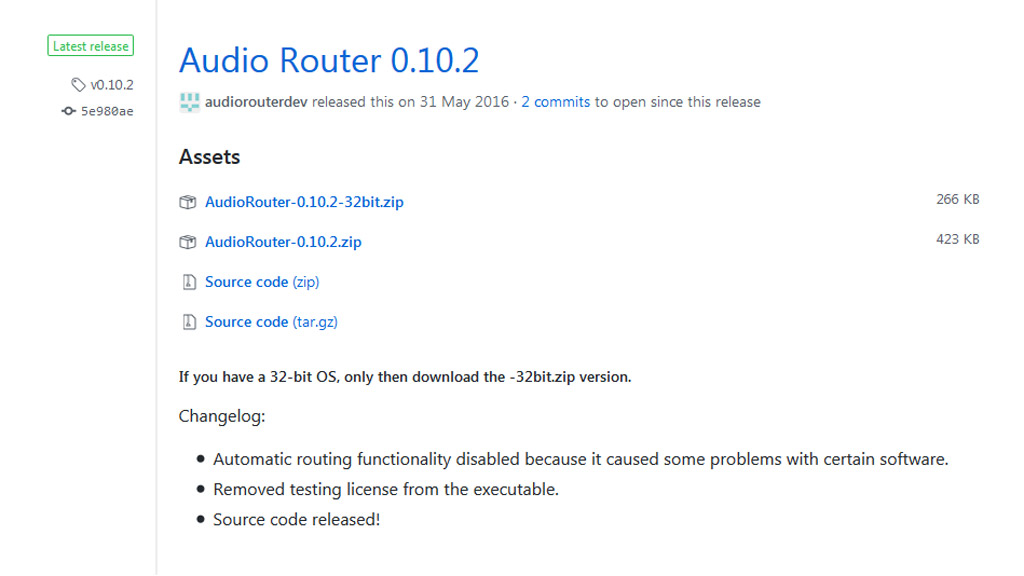
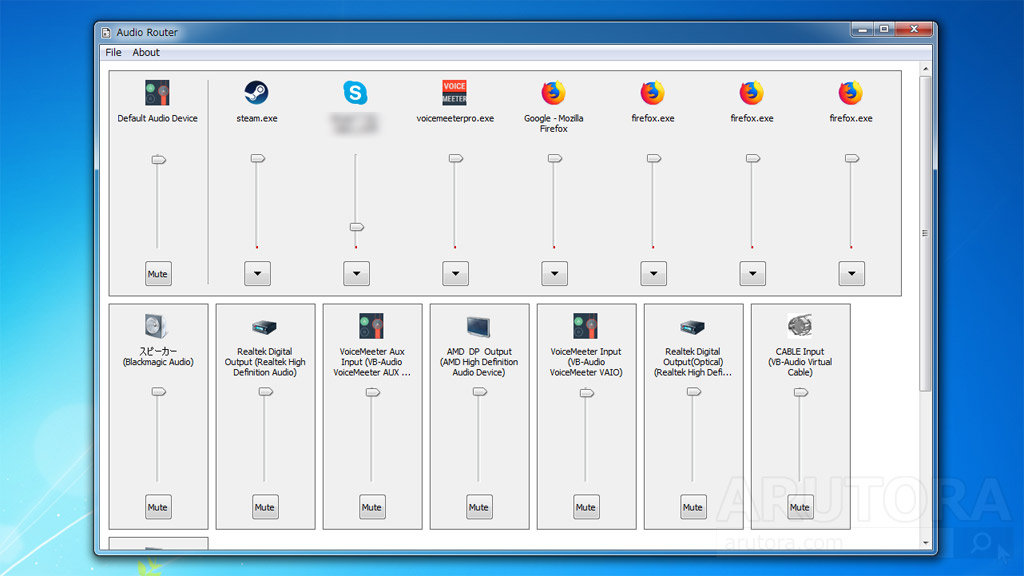


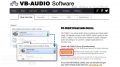
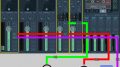
コメント
頻繫に変えて使わないのなら
ttps://www.gigafree.net/Windows/setup-audio-device-per-app/
こちらが便利です
ブラウザがDisplay name not availaubleとなっておりルーティングする際エラーがおこるのですがなにが悪いのでしょう?
私はそのエラーに遭遇したことがないので詳細はわかりかねますが、Audio Routerで出力先を選んだ後、ブラウザ側を再読み込み(更新)して目的のオーディオデバイスに音が流れているかチェックしてみてください。解決しない場合はブラウザを変えて試してみるのも良いかもしれません。