ゲーム配信や録画をしているとき、VC(ボイスチャット)の音が配信映像に乗ってしまうのを避けたい場合の設定方法について解説。
ゲーム配信に相手のVC音声を乗せないようにしたい!理由は様々。PC1台だけで無料で解決する方法を紹介
最近ではDiscordなどの非常に便利なボイスチャットソフトが登場してきており、パーティーメンバー同士、VCでお喋りしながらゲームをすることができます。攻略が捗るのはもちろん、仲の良い人たちと一緒に喋るのは楽しいものですね。
近年ではゲームプレイの様子を配信したり、動画を作成したりする方が増えてきましたが、配信者の方は「配信にVCの音を入れたくない」と思ったことはないでしょうか。
理由はたくさんあるでしょう。例えば、
- FPSなどの場合味方の作戦が敵に筒抜けになる
- VC相手が「声を乗せて欲しくない」と断られた
- VC相手がすんごいえっちで発言が放送コードに引っかかり自分が垢BANされる危機に怯えている
といった具合。
マイク有りで配信している配信者は別に何も感じませんが、やはり話し声がネットで配信されてしまうのに抵抗を感じる方もいらっしゃいます。プライバシー上の問題もあるでしょうから、これは仕方ないことでしょう。
そうすると配信者としては「ゲーム音と自分の声は配信に乗せたいけど、相手のVC音だけカットしたい」となるわけです。
音を制御するやり方は物理的なミキサーを使った大掛かりなものから、サウンドカードを複数用意したりするものまで本当に色々ありますが、今回は一切お金をかけずに今あるパソコン1台で済む方法を紹介します。
「Voicemeeter Banana」の設定方法と使い方を詳しく解説。配信でのVC音声を自由に制御できる
今回は何か買い足したりせずに、今あるパソコン1台だけで完結するやり方をみていきます。
ここでは配信用ソフトウェアとしてメジャーな「OBS Studio」と、VCツールには「Discord」を使った例をもとに解説していきます。
仮想ミキサー「Voicemeeter Banana」のダウンロードとインストール
まずは仮想ミキサーソフトの「Voicemeeter Banana」をダウンロード・インストールしてください。
インストールが完了したら、一度パソコンを再起動させましょう。
再起動が終わったら、インストールされた「Voicemeeter Banana」を起動してください。アイコンが赤と黒のやつです。
起動するとこのようなミキシングコンソールが表示されるはずです。たくさんのスイッチとスライダー(フェーダー)があります。
このVoicemeeter Bananaは、
 |
BEHRINGER ベリンガー QX1622USB マルチエフェクター搭載USBミキサー
BEHRINGER |
こういった音を混ぜる「ミキサー」と同じことがPC上で出来てしまう仮想ミキサーというソフトです。機材を買わなくても自由に音をミックスしたり分離したりできるようになります!
Voicemeeter Bananaの設定方法と使い方。仮想デバイスを用いてVC音声のソースを分けることができる
配信に通話相手のVC音を乗せないというのは図にすることこういうことになります。
まずVC自体は会話に参加するのでDiscordへはマイクの音を入れます。そして、自分のヘッドホン(スピーカー)にはゲーム音と相手のVC音声を聞こえるようにして、配信映像には自分の喋った声とゲームの音を乗せるという形ですね。
この音声ソースをまず分離しなくてはならないのですが、Voicemeeter Bananaは仮想デバイスを備えていますので、サウンドカードなどを別途購入する必要はありません。
では詳しい設定のやり方をみていきましょう。
最初に仮想デバイスの設定をしていきます。Voicemeeter Bananaをインストールすると、
- VoiceMeeter Input
- VoiceMeeter Aux Input
- VoiceMeeter Output
- VoiceMeeter Aux Output
という再生と録音合わせて4つの仮想サウンドデバイスが追加されますので、上記画像のように設定してください。「Aux」と書かれている方を「規定の通信デバイス」に指定、書かれていない方を「規定のデバイス」にします。
この設定をするとパソコンから音が鳴らなくなりますが問題ありません。次にVoicemeeter Bananaのミキサーパネルの方を見ていきましょう。
ミキサーパネル右上の方にある「HARDWARE OUT」という部分が「Select Main Output Device」と赤く点滅していると思います。
これは物理的なデバイスの最終出力先を選んでねということで、ここにはスピーカーまたはヘッドホンを指定します。オンボードであれば「Realtek~」を選べばOK。
別途サウンドカードやUSB接続のヘッドセットをお使いであればそれを指定してください。候補が複数ありますが、「WDM」とついているものを選びましょう。
これを設定するとパソコンの音が流れたはずです。次はマイクの設定です。
左上にある「HARDWARE INPUT1」という部分から、使っているマイクを選択してください。USBヘッドセットならばそのマイクを指定します。
ここまでで基本的なデバイス設定は完了。いよいよパネルの操作をみていきましょう。早く弄りたくてウズウズしちゃいますね!
Voicemeeter Bananaのフェーダー(音量制御のスライダー)の隣に、【A1】【A2】【A3】【B1】【B2】というボタンが並んでいます。このボタンでそれぞれの音をどこに流すかというのを決定できます。
それぞれのデバイスを「列」で、出力の行き先を「行」でイメージすると全体像が掴みやすいと思います。
前もって設定していた【録音】の規定のデバイスは「B1」、規定の通信デバイスは「B2」に割り当てられています。
VIRTUAL INPUTSの左側は【再生】の規定のデバイスなのでゲームの音、右側のAUXは規定の通信なので通話相手のVC音声が入ってきます。
ですから、上記画像のように設定すると、OBS(B1)に出力されるのは自分の声とゲームの音声。Discord(B2)へ出力されるのは自分の声のみという形になります。
そしてA1は自分のスピーカー行きなので、ゲームの音と相手のVC音はしっかり聞こえるという状態。今回やりたかった「VCしながらゲームしたいけど、配信には通話相手のVCだけ乗せたくない」環境が完成しました!
最後にOBS Studio側の設定をしましょう。デフォルトではOBSのデスクトップ音声デバイス、マイク音声デバイス共に「規定」となっているはずです。
OBSはとても便利なソフトで、これ単体でもミキサー機能を備えています。ただし、今回は音声ミックスはすべてVoicemeeter Banana側で行って、最終的に1つの出力にしたものをOBSが拾ってくれれば良いので、その場合OBSの「デスクトップ音声」部分は不要です。
OBSの音声はマイク(B1)以外ミュート(※)にしておきましょう。これを入れたままだと、ゲーム音声が2重に聞こえてしまうからです。
(※)Windows10ではOSのサウンド回りの仕様が変わり、OBSで録音デバイスを規定に設定している場合、上記設定だとゲーム音や相手のVC音がうまく入らないことがあります。
その場合はOBSの録音デバイス設定をBanana側の最終出力である「VoiceMeeter Output」を直接選択してください。これで問題なく動作します。
全部の設定が終わったら、録画や配信を試してみてください。正しく設定が済んでいれば、目的どおり相手のVC音だけが入っていない状態になります。
音声の制御が瞬時にできる!VC入りで配信したいときも1ボタンで簡単にできるが、操作ミスには注意
Voicemeeter Bananaをはじめて触った方は少し戸惑うかもしれませんが、慣れてくると音の制御が自由にできるようになります。
上記の設定では相手のVC音だけを配信から除く設定でしたが、例えば「VC音入れても良いよ!」と言ってくれる人だった場合は、VIRTUAL INPUTSのVC音(AUX)の列にある「B1」ボタンを押すだけで、瞬時に相手のVC音声も配信に入れることができます。
同じように、自分の声も配信に乗せずにゲーム音声だけにしたい場合は、マイクの列の「B1」をオフにするだけです。
ただし、ボタンを押し間違えると音がループしたり、VC相手にこちらのゲーム音を流してしまったりしてしまうので操作ミスには注意したいところ。色々と音回しを試してみて、Voicemeeter Bananaの使い方を覚えましょう。
このようにそれぞれ独立した音声ソースを、音量レベルやエフェクト、どのラインにミックスするかといった操作がこれ1つで出来てしまうのがVoicemeeter Bananaというソフトです。
動作も軽いですのでほぼPCパフォーマンスに影響しません。特にゲーム配信などを行っている配信者の方は非常に便利ですので、ぜひ使ってみてください。
この環境に加えて、さらに「自分にだけ特定のサウンドを流したい」といったようなより高度なサウンド環境を構築することができます。詳細は下記記事をご覧ください。













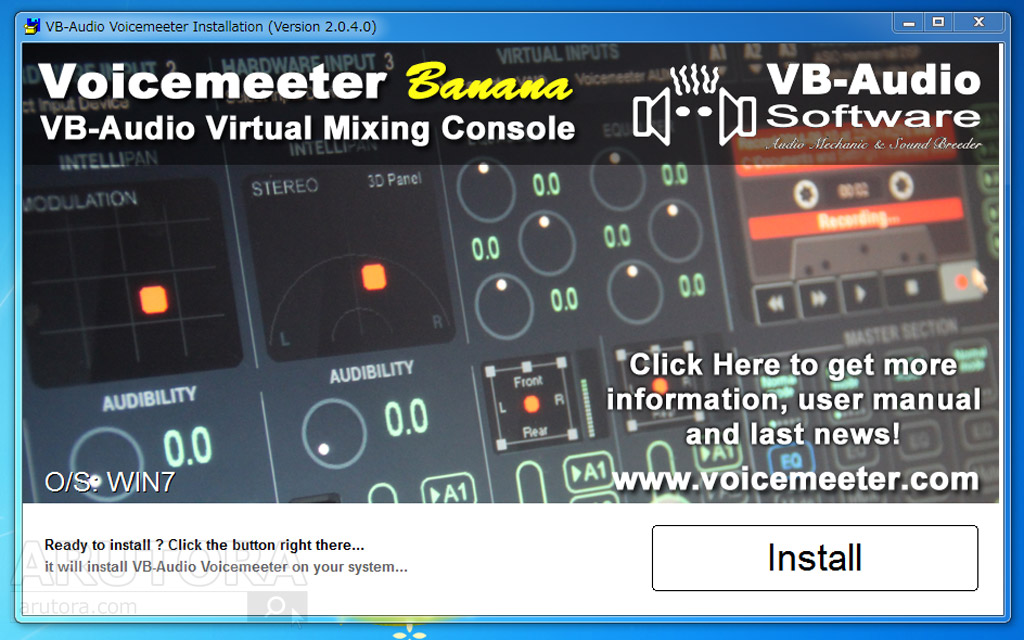
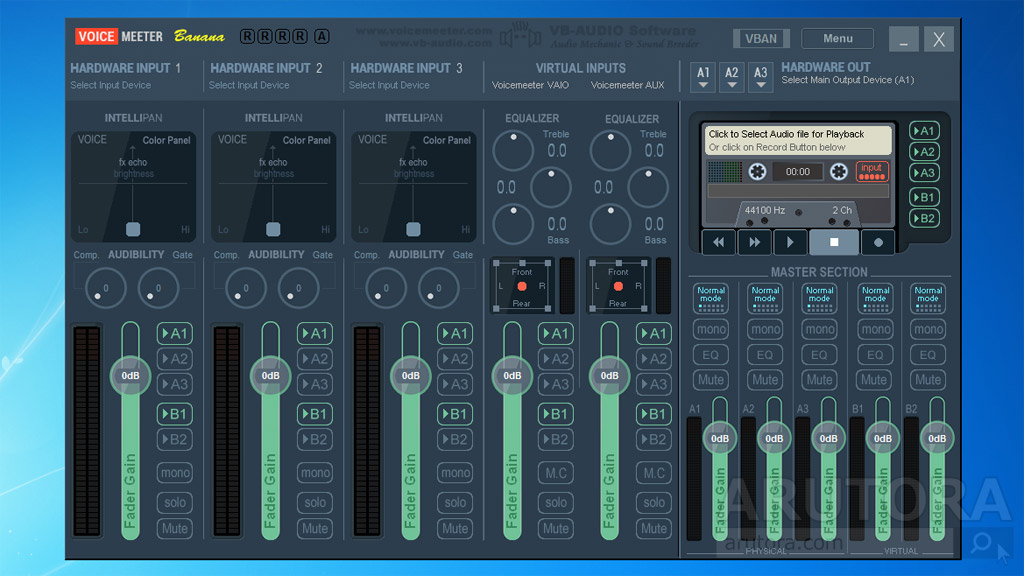
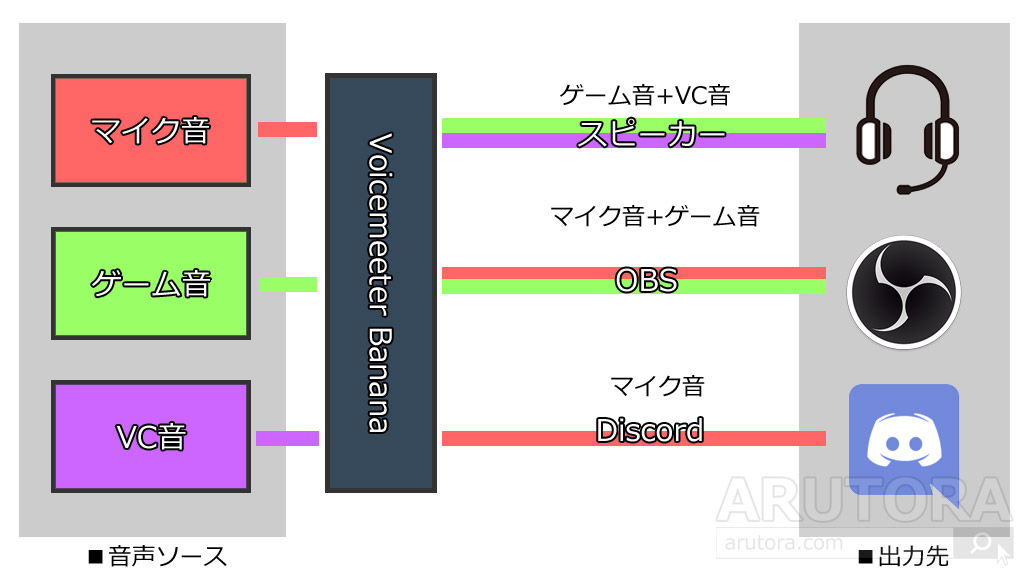
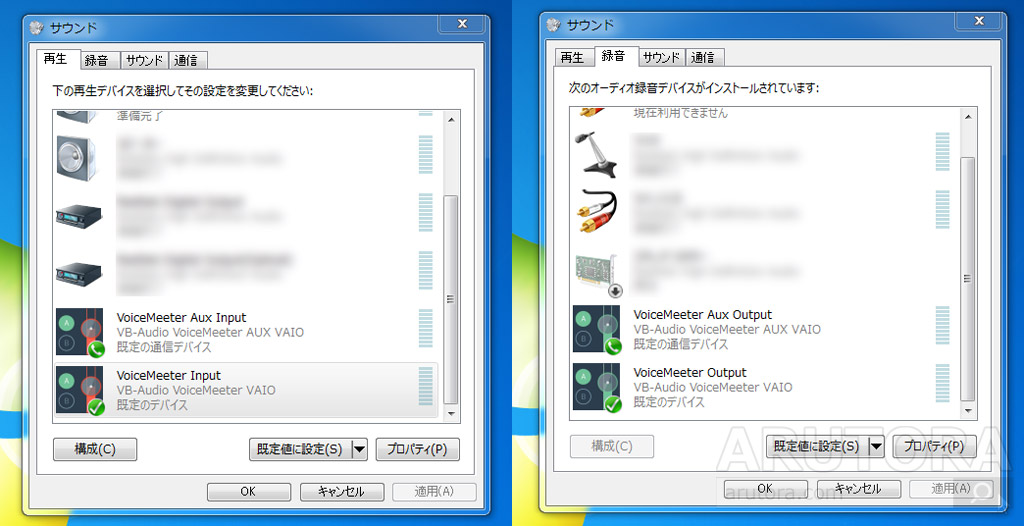
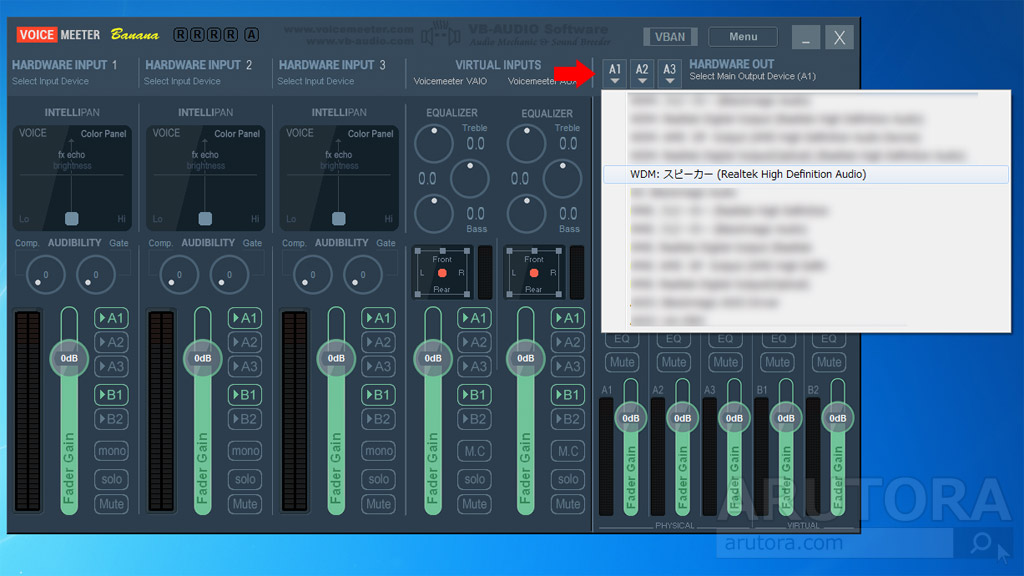
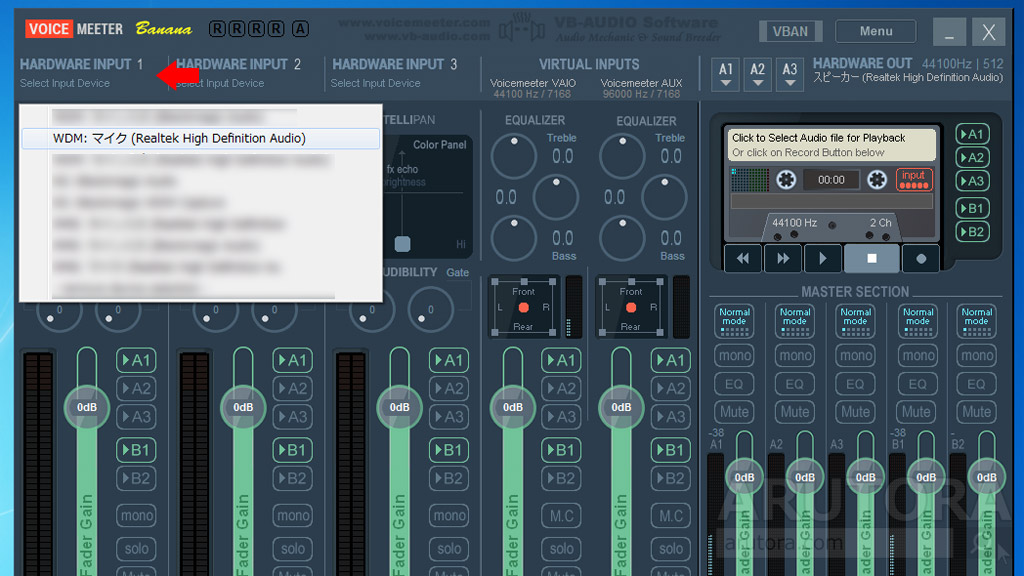
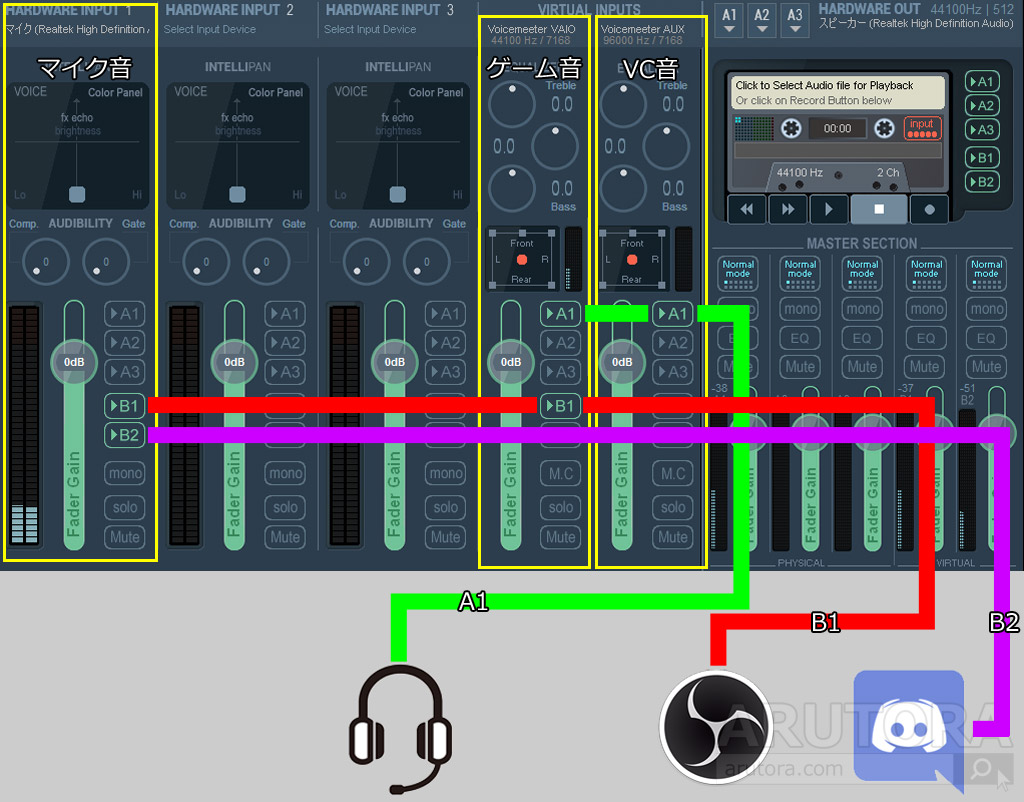
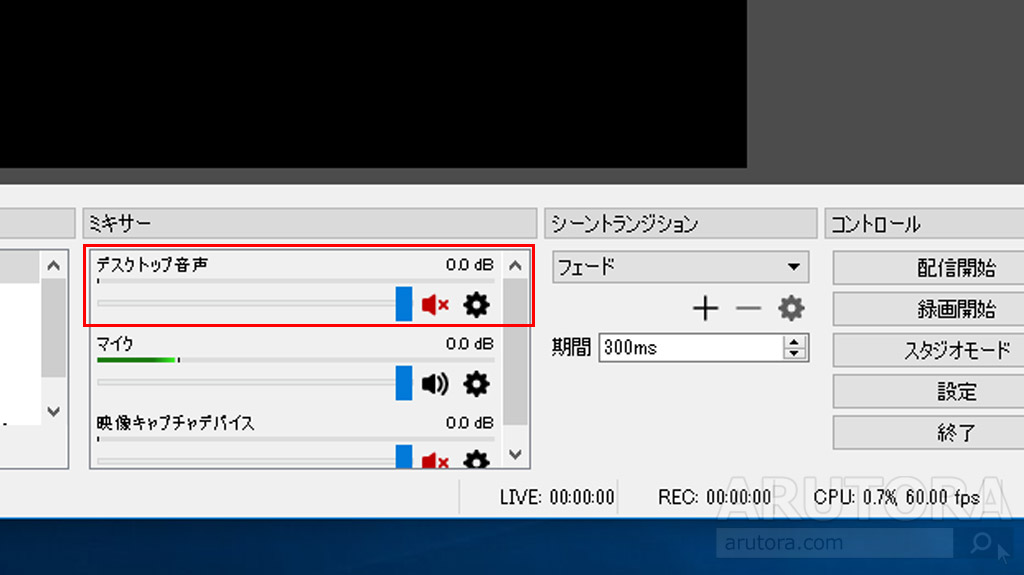
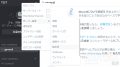
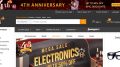
コメント
OBSではなく、Radeon ReLiveでは出来ませんか?
コメントが二重になってたらごめんなさい。
Radeon ReLiveは使ったことがないのですが、原理的にVoicemeeterBananaで1つに音をまとめているので、そのまとめた音を録画/配信ソフトに拾わせれば良いだけですから、使用ソフトを問わず可能だと思います。
自分も音声を分けるためにこの記事を参考にさせてもらおうと思ったのですが、
インストール→再起動→banana起動するとソフトのデザインが記事と異なっており、記事通りの設定ができませんでした…
スクリーンショット↓
このような場合、どう設定すればいいですか?
画像URLが引っかかってスパム扱いになって気づくのが遅れました。
画像の方拝見しましたが、おそらくゆるふさんがインストールしたのは簡易版の方の「VOICEMEETER」だと思います。
本記事で解説しているのは多機能版の「VOICEMEETER BANANA」の方です。記事に掲載しているURLのページの「Banana」のタブを押してそこからダウンロードすると「VOICEMEETER BANANA」が入手できますので試してみてください。
仮想ミキサーではなく上記の機材でもできますか?
bananaではマイクやスピーカーなどを選ぶことができるのですが機材でも同じことってできるのでしょうか
もちろん可能です。この記事を書きましたが、私は実際の配信に使っているのは物理デバイス(ミキサー)です。
記事中にあった「BEHRINGER ベリンガー QX1622USB」は私が使っているもので、VC音のON/OFFといった使い方も可能です。
もし仮想ミキサーではなくて実際のアナログミキサーを使う場合は、マイクやスピーカーと接続するためのケーブルなども別途必要になってきます。
それなりに費用もかかりますし、場所もとりますが物理デバイスはやっぱり「カッコイイ」ですよ!
ただ音の回し方といったミキシングの知識は必要になってきますので、Voicemeeter Bananaでまずはミキサーの使い方を学んでみるのがオススメです。
なるほど!
今ag03のオーディオインターフェース?を使っていて主さんのようなミキサーに買い替え予定なのですが、いろいろと種類、大きさがあるみたいで値段も結構変わってくるのですが最低限のスペックやおすすめとかってありますでしょうか?
もしよかったら物理デバイスでのvcオンオフのやり方も教えてもらいたいです!
多忙のため返信遅れました。
ミキサーは色々種類がありますので、一概にこれとはいえないのですが、この用途だと欲しい機能としては、
こういった機能があると本記事の目的に合致します。
ただやはり機能が多くなると操作も初見では難しくなります。
Voicemeeter Bananaではこれらの機能がすべて付いていますので、色々弄ってまずは音のルーティングを覚えてみてください。
そうすると物理デバイスとしてどのミキサー(どの機能を有しているもの)を自分が買うべきかというのが自ずと見えてくると思います。
ミキサー自体高価なものなので、買ってから後悔するのは悲しいですからVoicemeeter Bananaでまずは練習です。
通話しながら配信をし、かつゲーム音だけ乗せたかったんですが、記事通りにした結果無事それをすることが出来たんですが、配信を聞いてみると音質が非常に悪いです(低kbpsのようなこもった音)
しかも音が遅延しており、まともにゲームをプレイできる状態ではありませんでした(0.1秒程度遅れている)
これはVMBの仕様なのでしょうか、設定等でこれを直すことが出来たらとてもうれしいのですが… 見直すべき設定等あればご教授願いたいです。
配信ソフトは記事通りOBSです
私の知り合いにもこの記事と同様の仕組みを構築してゲーム配信している方がいるのですが、特に音質劣化や遅延といった症状は出ていませんでした。そのためVMBの仕様とは少々考えにくいです。
VMBはデジタル処理のためゲーム+配信しながらだとPCの性能次第では負荷で影響がでるのかもしれません。
ゲームをせずに静止画配信や、単純に音だけ流すなどで遅延がでないのであればPCスペックに起因するものと思われます。
そうでない場合はサウンドカード(オーディオI/F)との相性や性能不足(特にオンボードの場合)というのも考えられます。
もしサウンドカードやオーディオI/Fが別にあれば、そちらで試してみてはいかがでしょうか。
USB接続のものの場合は挿すポートを別にしてみたりするだけで変わることもありますから、根気がいる作業とは思いますが頑張ってください!
voicemeeterの設定でこちらのページを参考にさせていただきました。ありがとうございます。
マクロボタンの設定方法の解説はできませんか?
マクロボタンっていう便利な機能があるよってページは見るんですが、詳細な設定方法まで解説してくれてる日本語のページが無くて手詰まってます。
可能ならよろしくお願いします。
この記事通りに設定したらディスコで相手が自分の声が聞こえる、って言われたんですがなにがいけないんでしょうか
あと、OBSを使って配信すると相手の声が宇宙人みたいな声でちょっと入っちゃうんですがなぜでしょうか
相手の声が相手に返ってしまうのは、本来自分だけが聞くべき音を相手に送ってしまっているためです。
判断材料が少ないのでエスパー回答になってしまいますが、Voicemeeter自体の設定はこの記事通りにしたのであればルーティングに問題はないはずです。
もしヘッドセットではなく、スピーカーから音を出している場合はその音をマイクが拾っていることも考えられます。
ヘッドセットを使っていて音漏れの可能性がないのであれば、ディスコードの入出力デバイス、OBSの入出力デバイスをチェックしてみてください。
PCを起動させた時に音がならないのですがPC起動時に毎回VoicemeeterBananaを起動させなければいけないのでしょうか?
はい。VoicemeeterBananaの仮想デバイスを規定に設定しているため、VoicemeeterBananaは常に起動している必要があります。
こういったものは詳しくないのでとても参考になったのですがOBSというソフトは必須なのでしょうか?ShadowPlayで録音したいのですがゲーム内音が保存されず困っています(マイク音は保存されます)どのように設定したらいいのか教えていただけると幸いです
コメントの消し方がわからないので続けて失礼しま、自己解決しました。。。自分の読み落としで設定がおかしいだけでしたありがとうございました
いえいえ、解決できましたようで良かったです。
お役に立てましたら何よりです。
とても助かりました!
ありがとうございます。
1つ質問なのですが、
この場合のDiscord側の
入力/出力設定は今まで通りのデバイスで良いのでしょうか?
お役に立てましたようでなによりです!
Discordは特に設定していなければ、音声設定部分の入力デバイス/出力デバイスは両方「Default」(=規定)となっているはずです。
記事のとおり設定したならば、Discord側は両方Defaultのままで問題ありません。
強制的にでもいいです日本語する方法はありませんか?
残念ながら日本語には対応しておらず、日本語化パッチもありません。
とは言っても、良く使う項目は限られているので慣れてしまえば位置で覚えられますよ!
記事通りに全て設定しましたが、VIRTUAL INPUTS列のB1をON、OFFどちらにしてもOBSへゲーム音が流れてしまいます。また、デスクトップ音声をミュートにしてしまうと配信にゲーム音がのりません。どこで間違っているのかわかりません。助けてください。
OBSには音声をミックスする機能が標準で備わっていますが、このやり方ではVoicemeeter Banana側で全てルーティングを行いますので不要になります。
そのため、OBSの「設定」→「音声」の項目から、マイク音声デバイスの欄に「VoiceMeeter Output(VB-Audio VoiceMeeter VAIO)」が指定されているかご確認ください。
音はそこに集約されるので、それだけ有効になっていればコントロールは全部Voicemeeter Banana側で可能になります。
すいません、ひとつ聞きたいのですが、このvoicemeeter bananaはGeForce ExperienceのShadowPlay(Share)では録音できないのでしょうか?
自分の環境では、音が二重になってしまいます。
今すぐ検証可能な環境がないため基本的な部分でしかコメントできませんが、可能なはずです。
ShadowPlay側で録画したファイルに二重音声となる場合はルーティングが間違っている可能性もあります。
もし解決しないならばShadowPlay側でシステム音声を0にして、マイクデバイスにvoicemeeterの録音デバイスを指定してみてはいかがでしょうか。
ありがとうございます!とても参考になる記事でした。
ただ、ひとつ気になることがあります。
ルートを示した画像にある「ゲーム音」には実際にはデスクトップ音声がすべて集約されていると思います。
この「ゲーム音」の中で更に音楽(例:iTunes)だけをヘッドフォンに出力する方法がわかりませんでした。
コメントありがとうございます。
上記の図ですと、規定のデバイスがVoiceMeeter Inputとなっているので、通常パソコン上で再生される音はすべてここで再生されます。
つまりゲーム音やミュージックプレイヤー、ブラウザなどのすべての音ですね。
>この「ゲーム音」の中で更に音楽(例:iTunes)だけをヘッドフォンに出力する方法
なるほど、というと例えばこの記事の状態で配信をしたりしながら、BGMをかけたいけどその音は自分だけに聞こえるようにして、配信などには乗せたくない(著作権的なあれとかで)という用途、といった感じでしょうか?
そうです!
ざっと調べてもやり方がわからなかったので質問してみました。
なるほど~、確かにそういった用途でも使いたいですよね。
大掛かりな機材などを使えばすぐできますが、できるだけ買い足さないようにしたいですもんね。
私も興味があるのでちょっと考えてみます。検証できたらココにコメントしておきます。
■ 追記
機材などを買い足さないで何とか解決できそうです。
ただ書くと長くなりそうなので、コメントではなくて新規に記事化したいと思います。
少々お待ちください。
ありがとうございます!