2022年6月になってからThunderbirdや他のメーラーでGmailに接続できない問題が生じています。これはGoogleの仕様変更によるものですが、その対処方法について解説します。
2022年6月以降Thunderbirdや他のメーラーで受信できない問題。OAuth2認証方式に変更してアカウント連携を行えば送受信できる!
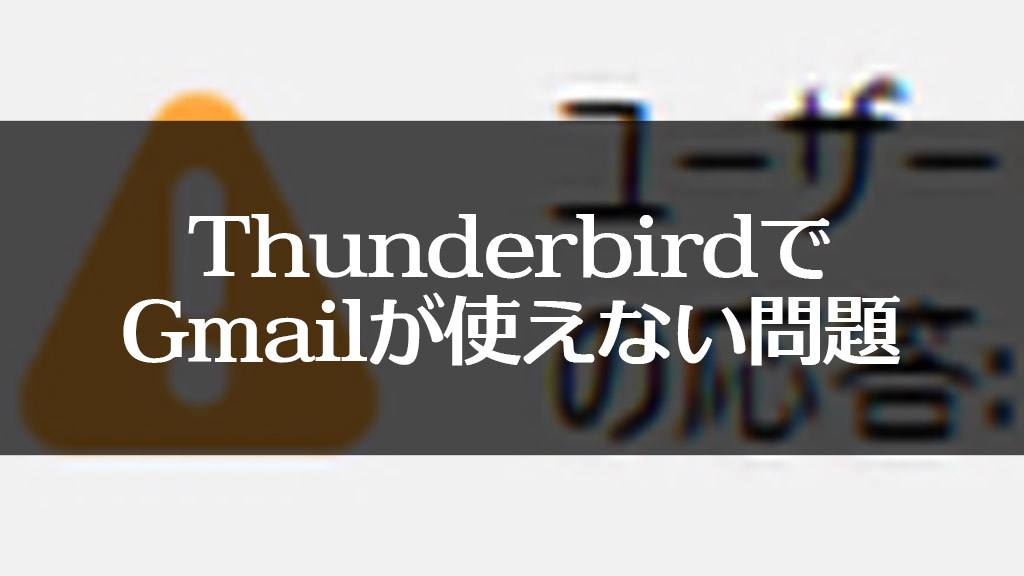
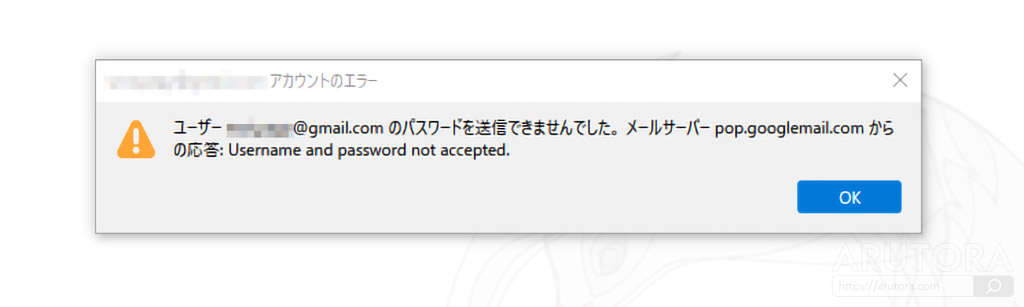
○○○@gmail.com アカウントエラー
ユーザー ○○○@gmail.com のパスワードを送信できませんでした。メールサーバー pop.google.com からの応答: Username and password not accepted.
アカウント 〇〇〇@gmail.com へのログインに失敗しました。
ユーザー名 〇〇〇@gmail.com でサーバー pop.googlemail.com へのログインに失敗しました。
このようなメッセージが出て、6月に入ってからThunderbirdやその他サードパーティ製のメールソフトにおいてGmailのアカウントに接続できず、メールの送受信ができない問題が発生しています。
いわゆる「何もしていないのにメールが見れなくなった!」という初心者にありがちな構図になるのですが、今回の問題についてはそれが正しいです。
というのは、この問題はGmailの仕様変更によるもので簡単にいえば「セキュリティ対策のため古いメールソフトなどでパスワードを単純にそのまま使ってログインする方式を禁止にした」ということになります。
そのため、今までGmail側の「安全性の低いアプリの許可」などで対応していた方もいるでしょうが、それもできなくなり(強制的にオフになる)、Thunderbirdやその他サードパーティ製のメーラーも設定を変えないと使えなくなったわけです。
ThunderbirdでGmailに接続する方法
「え! でもThunderbirdはちゃんとアップデートしてるし今更他の使いたくないよ!」という方も多いはず。やはり使い慣れたものが一番です。ちゃんとThunderbirdでもGmailの送受信ができますので安心してください。
以下の手順の通りに設定をしていきましょう。
【設定手順:1】Cookie を許可する
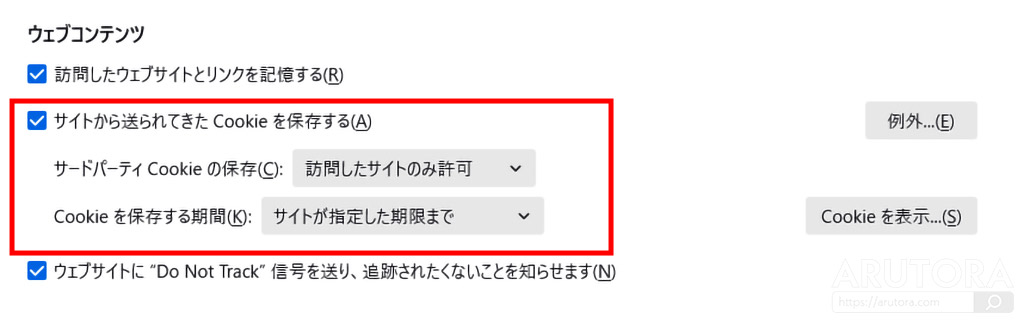
Thunderbirdの右上にある「≡」のマークを押して折りたたまれているメニューを展開し、【設定】を開いたら【ウェブコンテンツ】の欄にある項目を上記画像のように設定してください。
付いている人はそのままで構いませんが、「サイトから送られてきたCookieを保存する」にチェックマークが入っていない方は入れてください。
Thunderbird本体の設定はこれで終わりですので、次にアカウントごとの設定へ進みましょう。
【設定手順:2】受信設定を「OAuth2」の認証方式にする
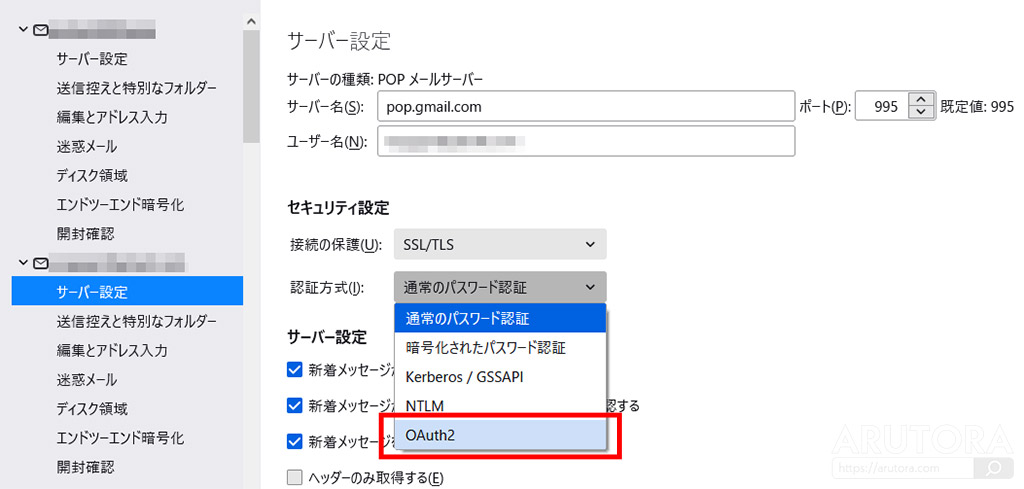
Thunderbirdの右上にある「≡」のマークを押して折りたたまれているメニューを展開し、【アカウント設定】を開いたら、設定したいアドレスの【サーバー設定】を選択してください。
セキュリティ設定の項目にある【認証方式】が「通常のパスワード認証」になっていると思いますので、ここをプルダウンから「OAuth2」を選んで設定してください。
これで受信設定は完了しましたので、次は送信設定をしましょう。
【設定手順:3】送信設定を「OAuth2」の認証方式にする
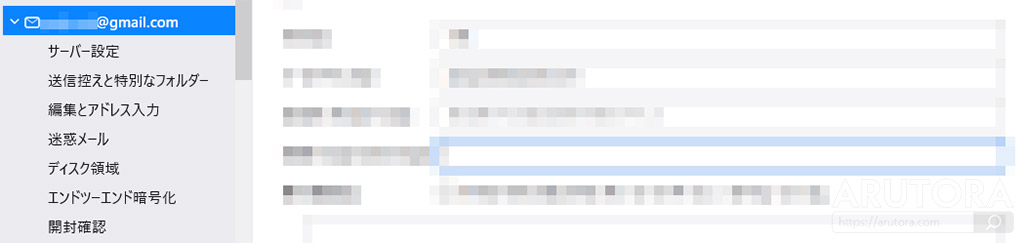

次に左側のメニューの【メールアドレスの部分】をクリックして、出てきた画面の下の方にある【SMTPサーバーを編集】というボタンを押してください。
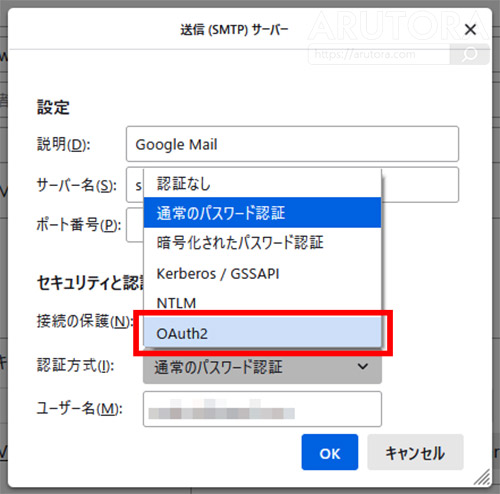
このような画面が出てきますので【セキュリティと認証】の欄にある【認証方式】を「OAuth2」に設定してOKを押してください。
これでアカウントの送信の設定も完了しました。
【設定手順:4】GmailとThunderbirdを連携させる
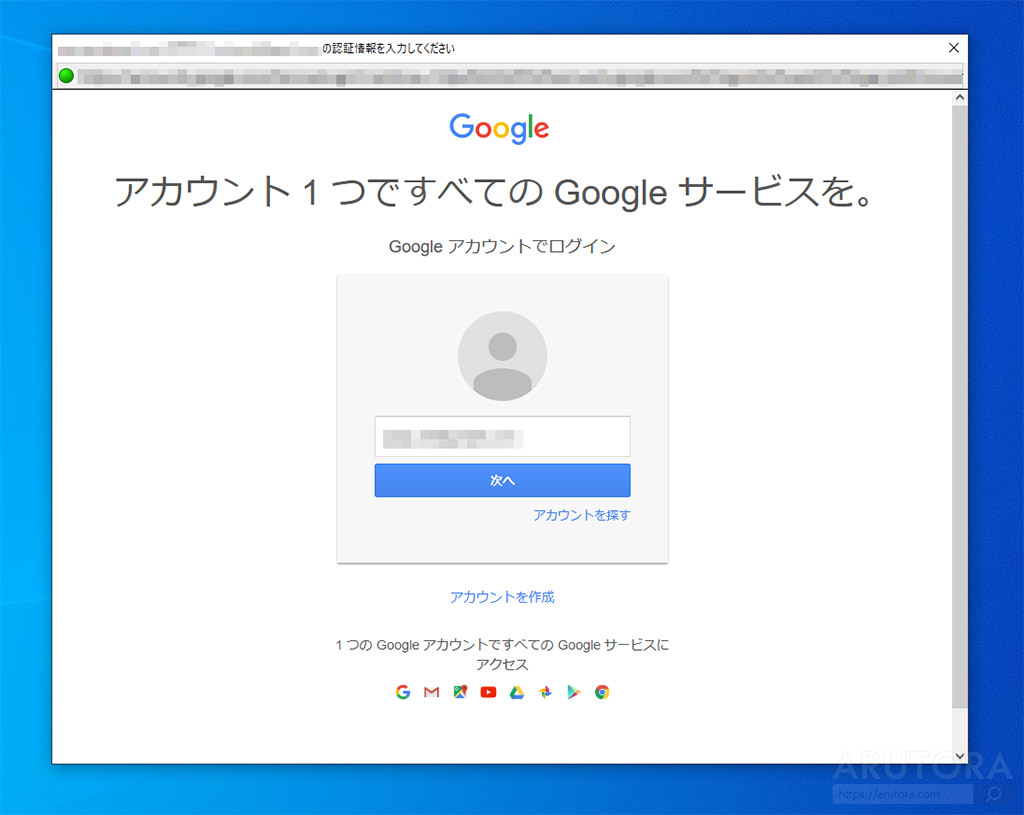
いよいよ最後の工程です。ここまでの設定が済んだら一旦Thunderbirdを終了させてからもう一度起動してください。
そうするとThunderbirdのウィンドウが2つ立ち上がって、このような画面が表示されると思います。
これはThunderbirdとGmailアカウントを連携させるために必要となるので、このウィンドウからGmailアカウントにログインしてください。
しばらくログインしてないGmailアカウントでこれをやる場合、秘密の質問をやらされた後、さらに電話認証などを要求してきます。
その場合、一度普通のウェブブラウザから該当のGmailアカウントにログインしてからThunderbirdでこの操作を行ってください。
そうすると電話認証などの部分を省略できます。
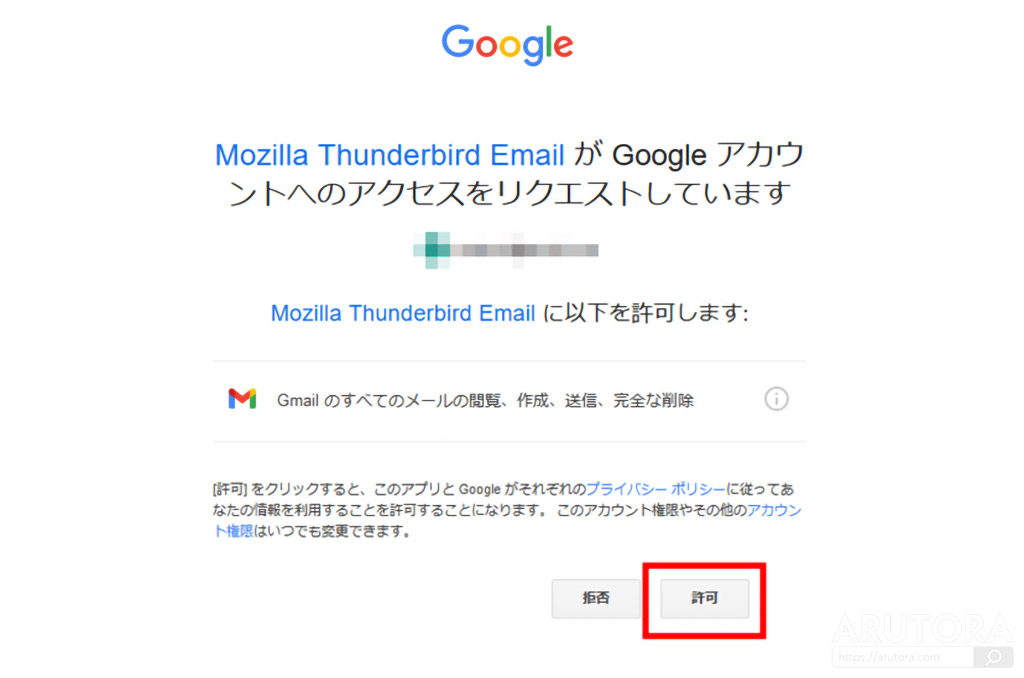
Mozilla Thunderbird Emailに以下を許可します:
Gmail のすべてのメールの閲覧、作成、送信、完全な削除
パスワードを入れるとこのように表示されますので、【許可】を押してください。
これで通常通り、Thunderbirdを使ってGmailにログインしてメール送受信ができるようになりました。お疲れさまでした!
Thunderbird以外でもOAuth2に対応していれば同様に設定することで使用可能になる
今回はThunderbirdを使った例を紹介しましたが、認証方式の「OAuth2」にメールソフトが対応していれば、同様にGmailの送受信が可能になります。
5月30日までは信頼性の低いメールソフトやアプリでも利用可能でしたが、セキュリティ対策が厳しくなって強制的に使えなくしてきたのはそれだけ深刻な問題であったということでしょう。
もし認証方式が対応していないなどの古いメールソフトを使っている場合は、これを機会に乗り換えも検討してみてはいかがでしょうか。














コメント
この症状に非常に困っていました。ネットで情報さがしまくってここに辿り着きました。
(ネットに解決策はころがっていてもどれも2022/6以前の情報ばかり。いつの情報かすらわからない記事も)
ThunderbirdにCookieの設定があるなんて。Cookieの保存設定で解決!
ありがとうございますッ😭