Windows10でF8連打によるセーフモード起動方法と、複数あるセーフモード起動のやり方についてみていきます。
Windows10の複数のセーフモード起動方法!デフォルトだとF8連打が無効だが、コマンド入力で可能になる。BIOS設定も見直そう
ある程度パソコンを使っている人ならば「セーフモード」には何度かお世話になったことがあると思います。従来の伝統的なやり方はPOST画面直後のWindowsのOSが立ち上がる前にF8キーを連打することによって、セーフモードで起動するかどうかを選ぶ画面が表示されました。
しかし、Windows10では仕様が変わっており、F8連打をしても無視されてそのままOSが通常起動してしまいます。
実はWindows10には複数のセーフモード機能があるのですが、それとあわせてF8連打のセーフモード起動方法をみていきましょう!
Windows10自体が起動している状態からセーフモード起動を実行する場合の3つのやり方
まずはWindows10自体が起動している状態から、次の起動時をセーフモードで起動するという設定にするやり方からです。
例えばグラフィックドライバなどを完全に削除するといった場合は、セーフモード状態で作業を行う必要があるため必要になることがありますが、通常はこちらのやり方でやっていくのが無難です。
Windowsの【設定】からセーフモード起動を選択する
一番メジャーなやり方です。
と進んで「PCの起動をカスタマイズする」の項目の【今すぐ再起動】を押してください。
オプション選択画面が出てきますので、
と進んで、【再起動】を押してください。
このあとのスタートアップ画面でどのオプションを選択するか問われますので、数字キーの4(またはF4キー)を押してセーフモードを有効にしてください。
ファイル名を指定して実行から「shutdown」を実行
スタートボタン右クリックか、【[Win]+[R]】で「ファイル名を指定して実行」を開いてください。
ここに、以下のコマンドを打ち込んで【OK】を押します。
shutdown /r /o /t 0
そうすると、先ほどのオプション選択画面が開かれますので、同じようにしてセーフモードを起動させることができます。
msconfigからセーフブートを実行する
「ファイル名を指定して実行」から、
msconfig
とコマンドを打ち込んで【OK】を押します。
システム構成が開きますので、
の【セーフブート】にチェックを入れて適用してください。
そうすると再起動を促すウィンドウが表示されますので、そこからセーフモード起動が可能です。
Windows10が起動していない状態からセーフモードを起動する2つの方法
さて上記のやり方はいずれもWindows10が起動している状態から、次回の再起動時のセーフモードオプションを設定するやり方でした。
通常はこのやり方で構わないのですが、パソコン本体の調子が悪い場合はそもそもWindows10のOS自体立ち上がらなくなる可能性が高いです。
今度はOS自体が立ち上がってない状態からセーフモードを起動する方法をみていきましょう。
OS起動に2回失敗すると3回目で自動修復オプションが起動する仕様を使ったゴリ押し方法
Windows10ではそもそもOSが2回連続で立ち上がらない場合、3回目の起動で【自動修復を準備しています】と表示されて回復オプションが立ち上がります。
この画面の【詳細オプション】から【オプションの選択】と進むと、この記事の一番最初にやった画面になりますから、そこからセーフモードを起動させることができます。
ということは、わざとOSの立ち上げに2回失敗させてやれば良いということになります。
手順としては、
- PC電源を入れたあと、Windowsロゴが表示されている間に電源ボタンを長押しして強制的にシャットダウンさせる
- もう一度この手順を行う(これで2回失敗)
- 3回目の起動で自動修復モードになる
という具合です。
書いていて言うのもなんですが、これはかなり力技というかゴリ押し的なもので、PCハードにもよろしくないのでできればあまり使わない方が良いでしょう。
本当にどうしようもなくなったときの最終手段として覚えておくと良いかもしれません。
伝統のF8連打セーフモードを有効にする。コマンドプロンプトから設定すればブートオプションを出せる
お待たせしました。Windows7以前からあった伝統的なセーフモード起動方法を復活させるやり方です。
まずは検索窓に「cmd」と打つか、
と進んで、コマンドプロンプトを右クリックして【その他】→【管理者として実行】を押して起動してください
そして以下のコマンドを打ち込みます。
bcdedit /set {default} bootmenupolicy legacy
エンターキーを押して、
この操作を正しく終了しました。
と表示されれば準備は完了です。
いつも通り再起動して、POST画面通過後にF8キーを連打してみてください。
そうすると、上記画面のようにお馴染みのブートオプション画面が表示されます!これでF8キーによるセーフモード起動が成功しました!
ちなみに元の設定に戻したい場合は、先ほどのようにコマンドプロンプト画面を出して、
bcdedit /set {default} bootmenupolicy standard
このように入力してください。Windows10のデフォルト設定ではこちらになっています。
今現在どちらの設定になっているか確認したい場合は、
bcdedit | findstr “bootmenupolicy”
と打ち込んでください。
F8キーによるブートオプション表示は、【standard】なら無効【legacy】なら有効となります。
もしこの設定を行ってもF8キー連打が無効になる場合は、一度BIOSに入ってください。
使っているマザーボードによって項目名などが違うのですが、BIOS設定の項目の中に、【USB Configuration】というのがあると思います。
この中にある【Legacy USB Support】という箇所の設定を【Enabled】にしてください。これで問題なくブートオプション画面にいけるはずです。
Windows10では色々仕様が変わってしまいましたが、やはりセーフモードはF8連打からいくのが一番しっくりきますよね!
あまり使う頻度は高くないかもしれませんが、いざというときのために設定しておいてはいかがでしょうか。












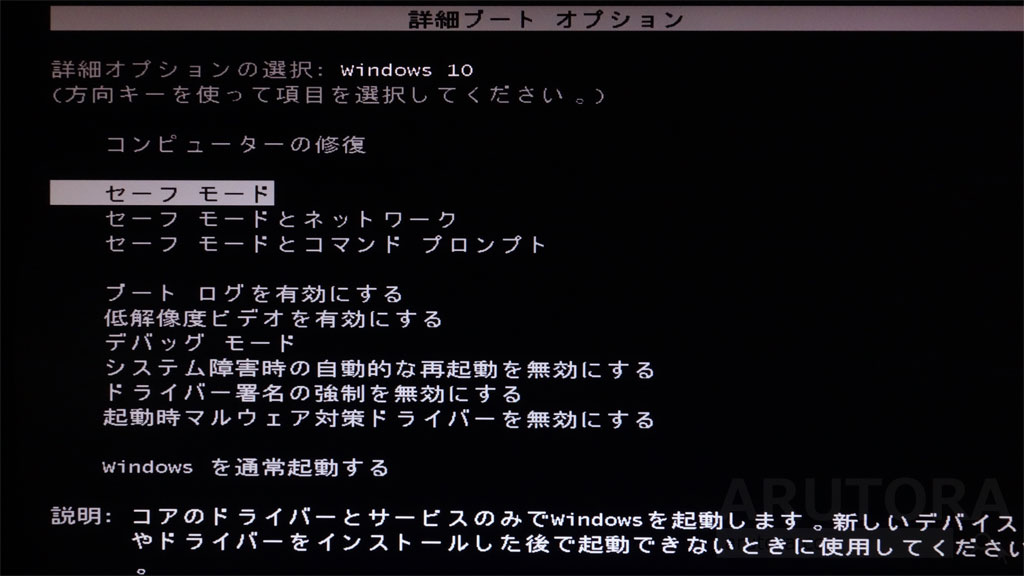
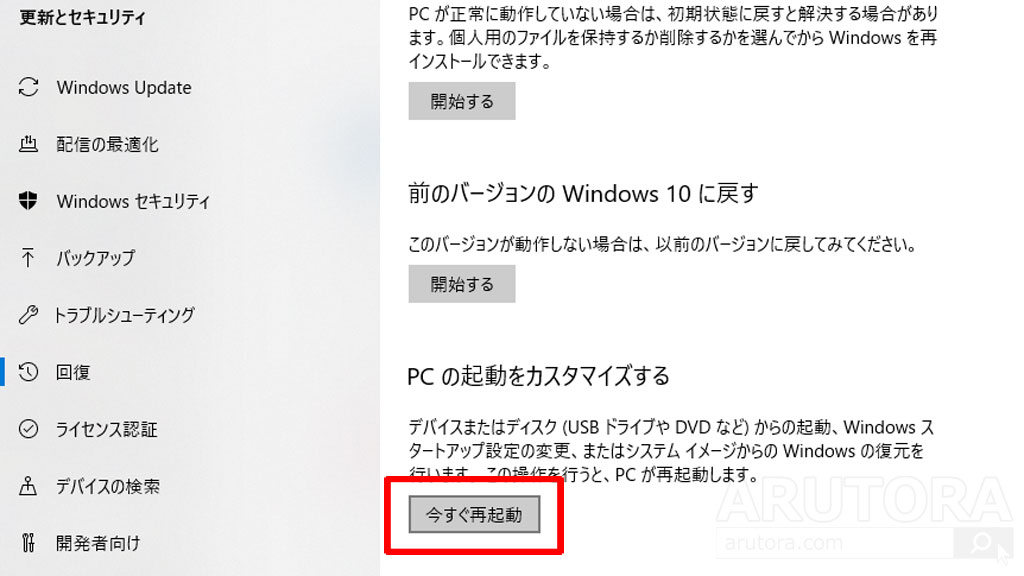
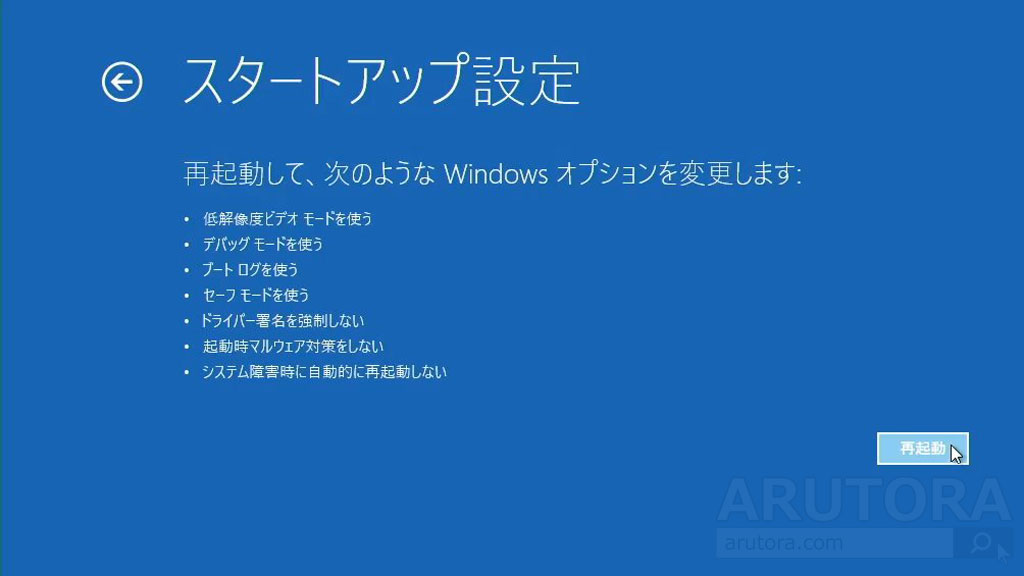
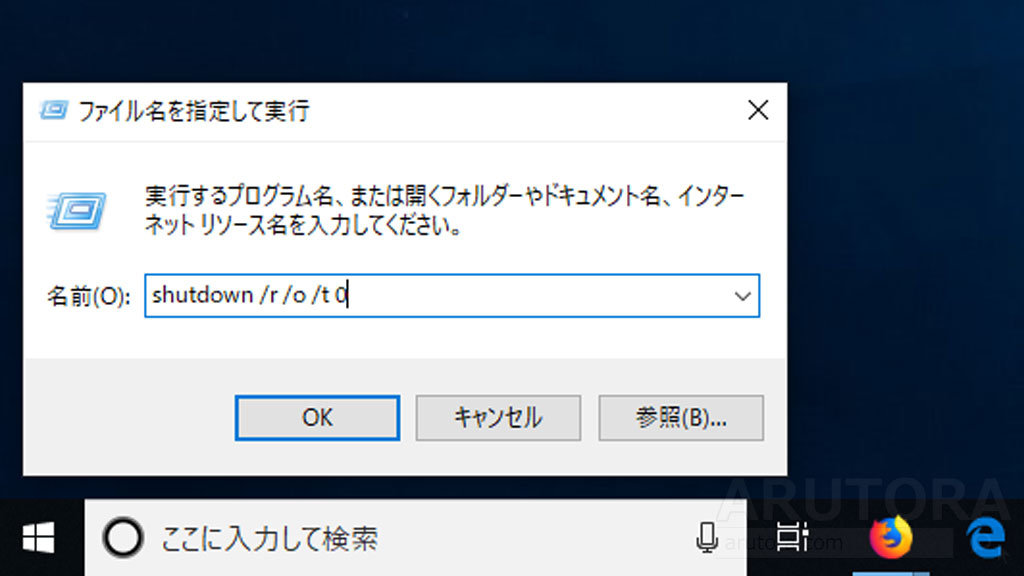
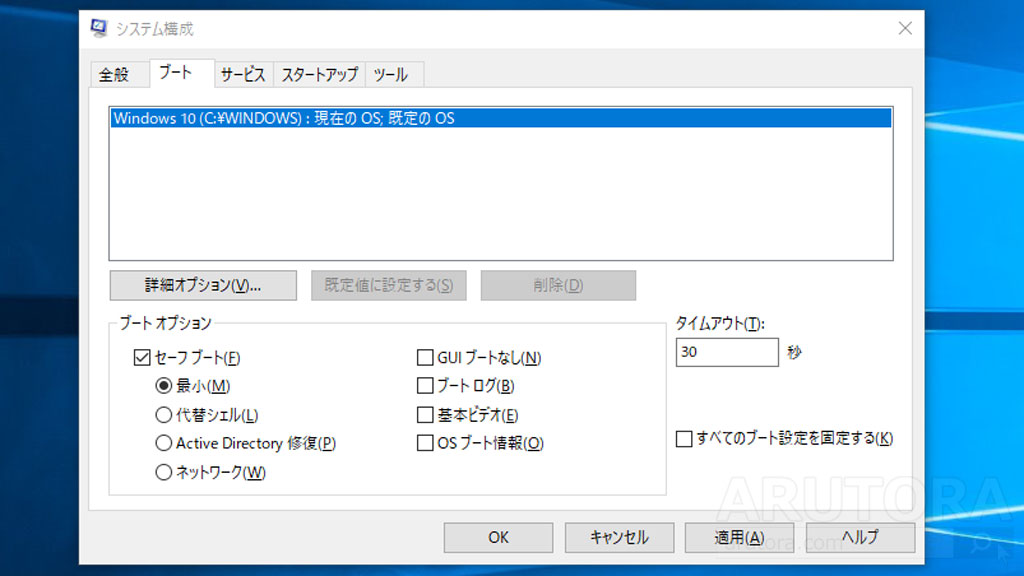
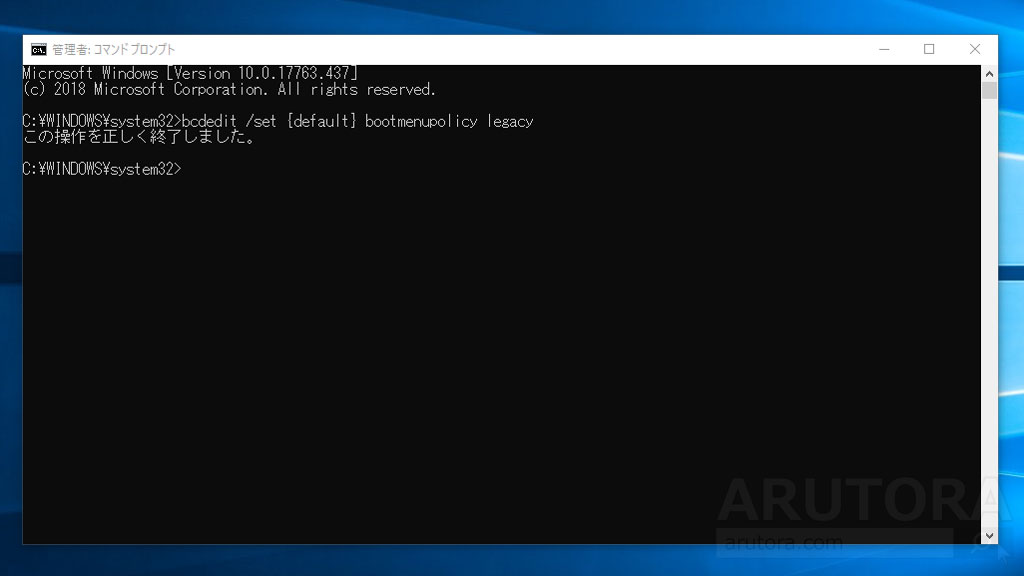
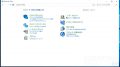
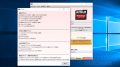
コメント