ニコニコ生放送で枠を更新するとき、手動でやっていたのではゲーム配信などの場合ゲームに集中できません。
Open Broadcaster Software(OBS)を使った自動枠取りの環境設定を書いていきます。
ニコニコ生放送で枠取りを自動化させるために必要なツールはOBS本体・OBSutil・FMEAの3つ
ニコニコ生放送は延長を行わない場合、1枠あたり30分の制限があります。いちいち手動で枠を取り直すのは面倒ですしゲーム中などは枠更新に手間取るとプレイに支障が出てしまいます。
まず自動枠取り配信をするには以下の3つのソフトウェアが必要となります。
他にも方法はありますが、この例で進めます。
- Open Broadcaster Software(OBS)
- OBSutil
- FME Automator(FMEA)
まず「Open Broadcaster Software」、これはOBS本体でオープンソースで開発されている無料で使える配信ソフトウェアです。
次に「OBSutil」これはOBS本体に設定や指示を行うためのOBSサポートツールとなります。
そして「FMEAutomator」、ニコ生を配信する際に必要となるURLの設定や各種設定を自動化してくれるツールです。
セットアップを始める前に、お使いのWindowsPCに「.NET Framework 4.6.2」(あるいはそれ以上)がインストールされているか確認しておきましょう。
OBSのダウンロードとインストール。2種類あるが、今回は「OBS Classic」を選択
Open Broadcaster Softwareをダウンロードしてインストールしましょう。これが無いと始まりません。OBSはオープンソース開発なので、利用に際してお金はかかりません。無料で使用できます。
OBSは現在のところ、
- OBS Studio
- OBS Classic
という2種類のバージョンが公開されています。クラシックの方は従来からあるOBSで、多くの解説サイトなどで取り扱われており情報が集めやすいのでまだまだ現役です。
スタジオの方はより豊富な機能などが盛り込まれており、LinuxやMacにも対応していて今後の主流になるとされているものです。
ClassicとStudioでは必要なものも異なります。この記事で解説するニコ生自動枠取りでは「OBS Classic」の方を使用します。
まずはここからダウンロードを行いましょう。
https://obsproject.com/download
下の方へスクロールしていくと、「OBS Classic」をダウンロードできるリンクがありますのでそちらからダウンロードしてインストールします。
OBSutilのダウンロードとインストール
OBSのサポートツールであるOBSutilです。
まずはこちらのコミュニティに参加し、目当てのものを探します。
http://com.nicovideo.jp/community/co1048576
- OBSutil Ver.1.0.63.5
- OBS-presets-qualityhigh.zip
今回必要なのはこの2つですね。
OBSutil のバージョンアップについて
2016年11月08日 20:08:14 – ☆少佐☆OBSutil Ver.1.0.63.5 を公開致しました。
・ニコニコ生放送の新配信(β)に対応した。
※添付のReadMe.txtをまずお読みください。
※.NET Framework 4.6 が必須になります。
※更新後に、ブラウザ選択の再設定を行ってください。ダウンロード場所は、コミュニティ掲示板の1166を参照。
FFmpeg,OBS,XSplit,NLE用プリセットの画質向上版の公開について
2013年06月30日 22:45:05 – ☆少佐☆従来の「slowplushigh」シリーズを改良し、
若干ですが画質の向上を施した新作プリセット、
「qualityhigh」シリーズを公開しました。ダウンロード場所は、コミュニティ掲示板の123を参照。
引用元:co1048576
OBSutilとあわせて、プリセットも一緒にダウンロードしましょう。ダウンロードのURLは掲示板にリンクが記載されています。レス番の1166と123を参照してください。
ダウンロードしたら、解凍・インストールします。ファイルを設置する場所はどこでも大丈夫ですが、ニコ生配信関連のツール専用のフォルダを作ってそこに解凍するのがオススメです。
FME Automatorのダウンロードとインストール
FMEAのダウンロードとインストールです。
こちらからFMEAを入手しましょう。
http://www.pantherweb.net/pages/fmeautomator3
あとはインストールを行います。
これで自動枠取り配信に必要な3つのソフトウェアが揃いました。
OBSの基本設定。新規プロファイルを作成して最低限の設定を行う
では早速設定を行っていきましょう!
まずはOBS本体の設定から。
新規にプロファイルを作成して、ニコニコ生放送に関する最低限の設定を行います。
必要な部分は人によって異なりますが、【エンコード】と【ビデオ】部分の設定はお忘れなく!
FMEAでOBSutilと連携できるように設定する。OBSstartとOBSstopの実行指示
次に、OBSサポートツールのOBSutilをFMEAと連携させていきます。
FMEAの【プラグイン】→【アプリケーション連携】→【設定】から上記の画面を出し、連動機動設定を行います。
今回は自動枠取り設定だけなので、設定は2つだけでOK。
追加ボタンを押して、上記画像を参考に設定してください。名前はわかりやすければ何でも良いです。
OBSutilを解凍したフォルダの中に、「OBSstart.exe」というプログラムがありますので、まずはそれを配信が開始された直後に機動されるように設定します。起動タイミングは「配信開始後」を選んでください。
そして同じ要領で今度は「OBSstop.exe」の場所を指定して、今度は機動タイミングを「配信終了後」にします。
ここまでで「OBS-開始」と「OBS-停止」の指示内容は設定できました。
【プラグイン】→【アプリケーション設定】→【アプリケーション】で先ほど設定した2つの指示にチェック(有効化)が入っていれば完了です。
これで配信の開始時にOBSstart.exeを実行し、配信終了時にはOBSstop.exeが実行されるようになりました。
OBSutilの設定。ブラウザの設定やプリセット登録を行う
最後はOBSutilの設定です。
OBSutilで行う設定は2つあり、ひとつはブラウザの選択、もうひとつはプリセットの設定です。
「OBSutil.exe」を起動したら、ブラウザ選択ボタンから普段ニコニコにログインしているブラウザを選択します。
私の場合はIEなのでこれを選び、保存して終了。
次にプリセットの選択です。
高画質配信などをするためには細かな数値をいじったりしなくてはいけないのですが、プリセットを使うことで簡単に設定してくれます。
最初にOBSutilと一緒にダウンロードしたプリセットから好きなものを選び、【プリセット選択】から指定したら、あとは【プリセット反映】ボタンを押すだけです。
これで一連の設定作業は完了しました!
FMEAで配信内容を設定したらテスト枠などで実際に自動枠取りが出来るかどうか試そう
最後に自動枠取りができるかどうか実際に試してみましょう。
FMEAで放送内容設定をしたら、「枠取り自動化」が有効になっている状態で枠を取り、配信を開始します。
自分のブラウザで放送を開き、確かに配信されていることが確認できたらブラウザの放送ページ下部分にある番組終了ボタンを押して枠を終了させます。
しばらくするとFMEAが次の枠を自動で取り始めて配信が開始されるはずです。
これで自動枠取りの仕組みができました!
自動枠取りができるようになれば、例えばゲーム配信などで手が離せないときであっても、自動で配信を続けてくれるので非常に便利ですね。
今回は3つのソフトウェアを使って自動枠取り・配信の部分だけ書きましたが、今度はコメントビューアや読み上げ機能を連動させる部分をみていきましょう。
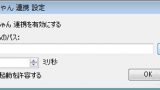












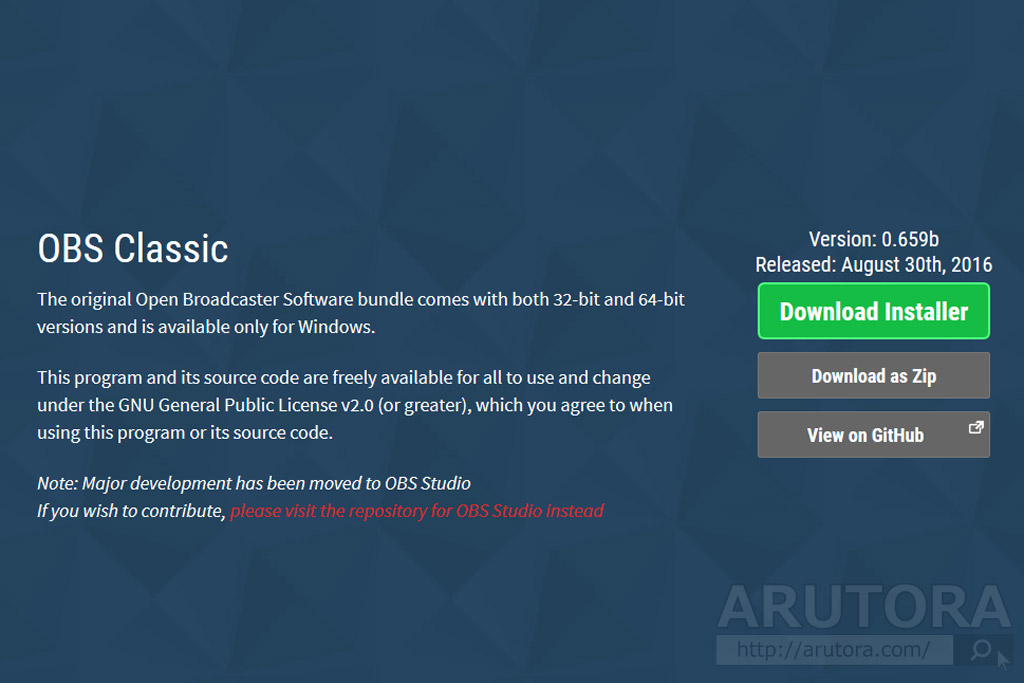
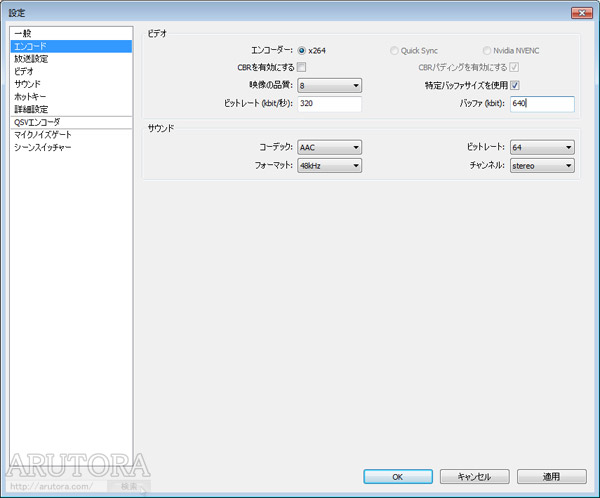
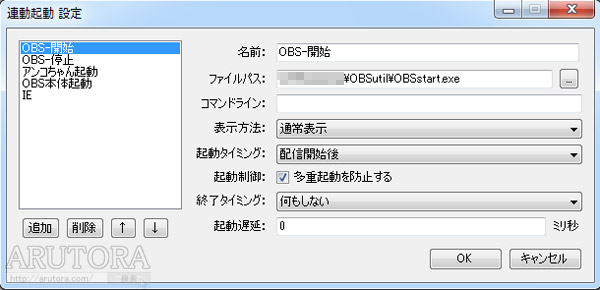
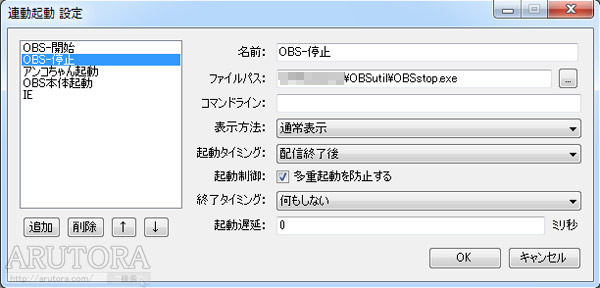


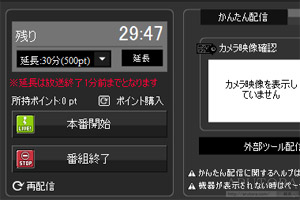


コメント