Discordはデフォルトだと表示ウィンドウを小さくしたくても、一定以下にできない仕様ですが設定ファイルを弄れば限界まで小さくできます。
contents
Discordの画面を小さくする方法。設定ファイルを編集すれば表示ウィンドウの大きさを自由に操作できるようになる
ディスコードの表示画面を可能な限り小さくしようと、ウィンドウを摘まんで縮めてみても意外に小さくならないことに不満を覚えたことはないでしょうか。
デフォルト状態だと上記画面のような大きさまでしか小さくならないのがDiscordの仕様です。今回はタスクトレイに収めるのではなく、表示させたままで限界まで小さくする方法をみていきましょう!
Discordの設定ファイル「settings.json」を編集する。ファイルバックアップは忘れずに
画面を小さくするには、ディスコードの設定ファイルを編集する必要があります。インストール位置がデフォルトならば設定ファイルは以下の場所に配置されています。
C:\Users\<ユーザー名>\AppData\Roaming\discord
ファイルを直接編集するため、念のためバックアップを取ってください。
ファイルをメモ帳などで開くと、
{
"IS_MAXIMIZED": false,
"IS_MINIMIZED": false,
"WINDOW_BOUNDS": {
"x": 323,
"y": 116,
"width": 1463,
"height": 866
},
"OPEN_ON_STARTUP": false
}
このように記載されていると思います。
ここにある「”IS_MINIMIZED”」の行と、「”WINDOW_BOUNDS”」の行の間に、
"MIN_WIDTH": 0, "MIN_HEIGHT": 0,
このコードを挿入してください。
編集後は下記のような構成になっているはずです。
{
"IS_MAXIMIZED": false,
"IS_MINIMIZED": false,
"MIN_WIDTH": 0,
"MIN_HEIGHT": 0,
"WINDOW_BOUNDS": {
"x": 323,
"y": 116,
"width": 1463,
"height": 866
},
"OPEN_ON_STARTUP": false
}
バージョンなどによりファイル内容が異なる場合があるので、コピペではなく確認しながら編集してください。
編集が終わったら、上書き保存してください。
Discordを再起動すれば設定が有効になって、表示ウィンドウを限界まで小さくすることができる
設定ファイルを書き換えたら、一旦Discordを落として再起動させましょう。
設定が反映されていれば大きさの制限なく自由に縮小させることができるようになっているはずです。
使いやすいかどうか別として、上記画像のように信じられないほど小さくしてディスコードをデスクトップ画面に表示させることも可能です。
ゲームのプレイ中や配信中などは各種ソフトウェアで画面領域が逼迫すると思いますから、このやり方でDiscordの大きさを自由に変更できるようにしておくと非常に便利です。
ファイルの編集自体はとても簡単なので、大きさが変更できなくてお困りの方はぜひ試してみてください。












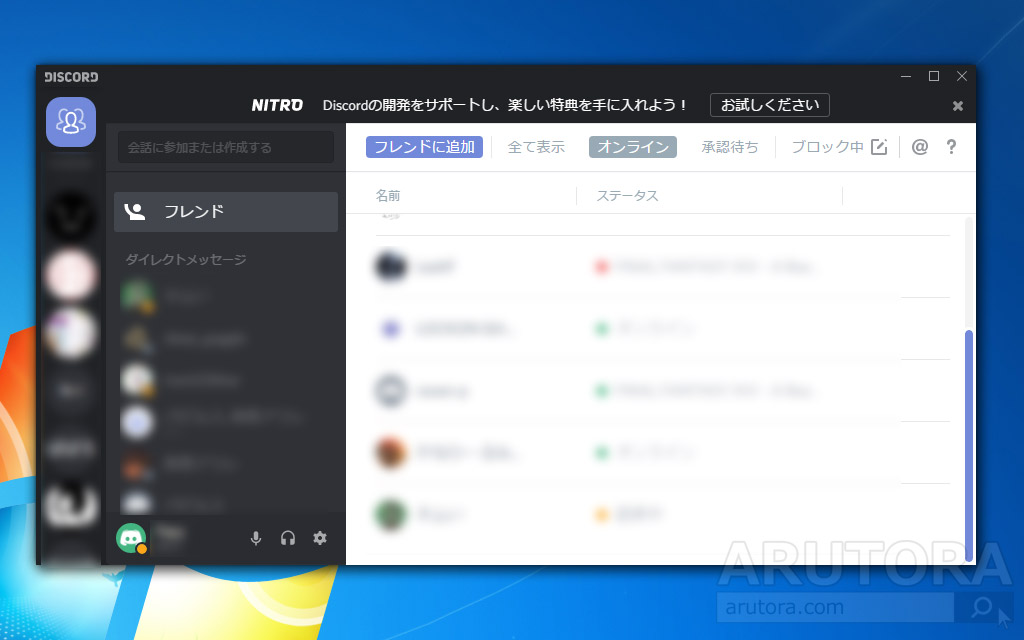

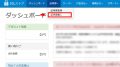
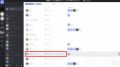
コメント