パソコンのデスクトップ、壁紙を動かすことができるソフトウェア「Wallpaper Engine」の使い方と設定方法についてです。
「Wallpaper Engine」はSteamで購入できる。設定方法と使い方。ミクが動き回る壁紙もある
Windowsのデスクトップの壁紙に、動画ファイルなどを設定して動きのある壁紙を表示させることができる「Wallpaper Engine」について解説していきます。
Twitterなどで上記のような初音ミクが動き回る壁紙が話題になっていましたね!Wallpaper Engineを利用すれば簡単に設定することができます。
Wallpaper Engineの入手。早期アクセス価格、steamで398円で購入できる
まずはWallpaper Engineを入手しましょう。Wallpaper Engineはフリーソフトではありません。Steamから購入することができる有料ソフトです。
現在早期アクセスソフトウェアとして登録されており、398円という低価格で販売されています。いずれ製品版として出ると値上がりしてしまうこともあるでしょうから、入手するなら今がチャンスといえますね!
Wallpaper Engineの初期設定。日本語にも対応しているので安心
インストールが完了したら起動、初回起動時は初期設定画面がでます。設定は全部で4段階あります。また、ここで行った設定は後でいつでも変更することが可能。
上記画像では英語で出ていますが、steamの言語設定が日本語であればこの画面も日本語で表示されます。まずはメインで利用する言語設定、ここは当然日本語です。
次の設定項目は表示品質。Low、Medium、Highの3段階から選べて、上にいくほどフレームレートが上がったりと高品質にはなりますが、PCスペックが要求されます。
よくわからない場合はMediumを選択しておけばOKです。
この項目はWindowsの色も同時に調整するかどうか、Windows起動時に自動的にWallpaper Engineを起動させるかどうかを選択することができます。
壁紙をいつも設定しておきたいならばチェックを入れておくと良いです。
これで初期設定は完了です。設定完了ボタンを押せば、Wallpaper Engineが起動します。
Wallpaper Engine設定画面と壁紙追加方法。マルチモニターにも簡単に壁紙を割り当てできるのが最大の強み
Wallpaper Engineを起動するとこのような画面が表示されます。ここから各種設定やマルチモニターの設定、壁紙を追加・変更することができます。
デフォルトで13種類の壁紙がプリセットされていますので、すぐに動く壁紙を楽しめます。
壁紙を追加する方法。話題の初音ミク壁紙を追加してみる
Wallpaper Engineで一番気になる壁紙かもしれません。例の初音ミクの壁紙を追加してみましょう。
設定画面の「Workshop閲覧」を押してください。Steamの画面が開きますので、そこから初音ミクを探しましょう。「miku」で検索しても良いですし、人気順のところからでも選べます。(※初音ミクの壁紙はいくつか種類があります)
対象壁紙のページにある「サブスクライブ」ボタンを押すと自動的にWallpaper Engineに壁紙が追加されます。
後は壁紙を設定したい画面を選んで、壁紙のアイコンを押すだけで簡単に設定することができます。
壁紙の再生速度と音量設定。音が流れる壁紙や動画を設定する場合は確認
一部のテーマや、壁紙に動画やURLを指定した場合音が流れたりすることがあります。
デスクトップに映像だけを流したい場合は、設定画面の右側にある「音量」部分を0にすればOKです。
また、再生速度やなどの設定も可能です。
マルチモニタ(マルチディスプレイ)への対応が素晴らしい!とても簡単にできる。Wallpaper Engine最大の魅力ともいえる
たくさんのモニタに囲まれるのが幸せな私がWallpaper Engineで一番素晴らしいと思ったのは、非常に簡単にマルチモニターの設定が行えるという点です。
モニタ選択部分のレイアウトというところに、
- モニタごとの壁紙
- ストレッチシングル壁紙
という2種類のモードが存在します。
「モニタごとの壁紙」では、画面ごとに異なる壁紙を選択することが可能。例えばモニターが6枚あれば、6枚にそれぞれ別の壁紙を設定することができます。同じ種類の壁紙も可能なので、初音ミクを増殖させることもできますね!
そして、「ストレッチシングル壁紙」では、複数の画面を1枚のディスプレイとみなし、一枚の大きなデスクトップとして壁紙を設定することができます。
つまりどういうことかというと……、
こういうことです!
これはストレッチシングル壁紙モードで6枚のディスプレイを1つの画面とみなして壁紙を表示させています。
複数モニタを連結させて1枚の画面にする技術は、Nvidia 3D SurroundやAMD Eyefinityといったものがありますが、あれは本当にすべての画面を統合してしまうので例えばブラウザをフルスクリーンにしたら6画面分の広さ(この例だと5760×2400)になってしまうわけです。
ところが、Wallpaper Engineで上記のように見かけ上は1画面になっていたとしてもそれは壁紙だけの話で、ブラウザをフルスクリーンにした場合は通常の1モニタ分(1920×1200)にしか拡大されません。
あくまでそれぞれのモニタは独立していて、拡張ディスプレイとして接続されたままになります。痒いところに手が届く、マルチモニターユーザーにとてもうれしい設計になっていました。
Wallpaper Engineは重くない。壁紙を自作することもできて楽しさ広がること間違いなし!398円は安すぎる!
Wallpaper Engineはたいして重いソフトではありませんので、気軽にデスクトップとして使用できます。私のPCももう6年以上前のものですが、マシンスペック的にも十分です。
Wallpaper Engineは各モニターへ別々な壁紙を設定することも、すべてのモニターを使って1つの壁紙を扱うことも可能。マルチモニター環境のユーザーにもとても配慮された作りでした。
たくさんのユーザーが作った壁紙を使えて、さらにエディターを使って自分でオリジナルの壁紙を作ることだってできますから、楽しさは広がるばかりです。
たかが壁紙と思うかもしれませんが、いつも使っているデスクトップが変わるだけでずいぶんと気分が違うものです。PCでの作業効率もきっと変わってくるはず。
下手なゲームソフトよりも余程面白いものでしたので、興味のある方は購入してみてはいかがでしょうか!













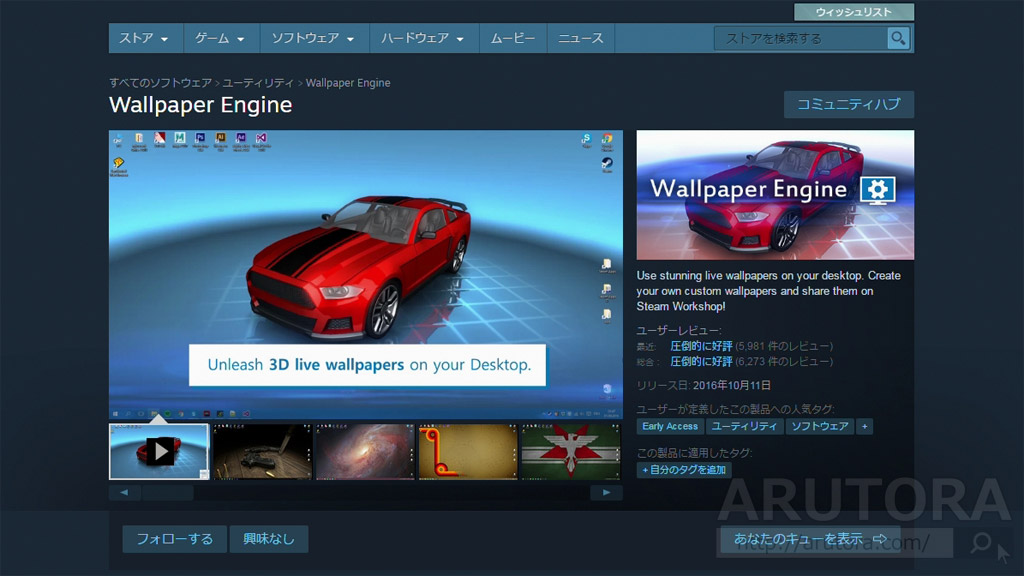

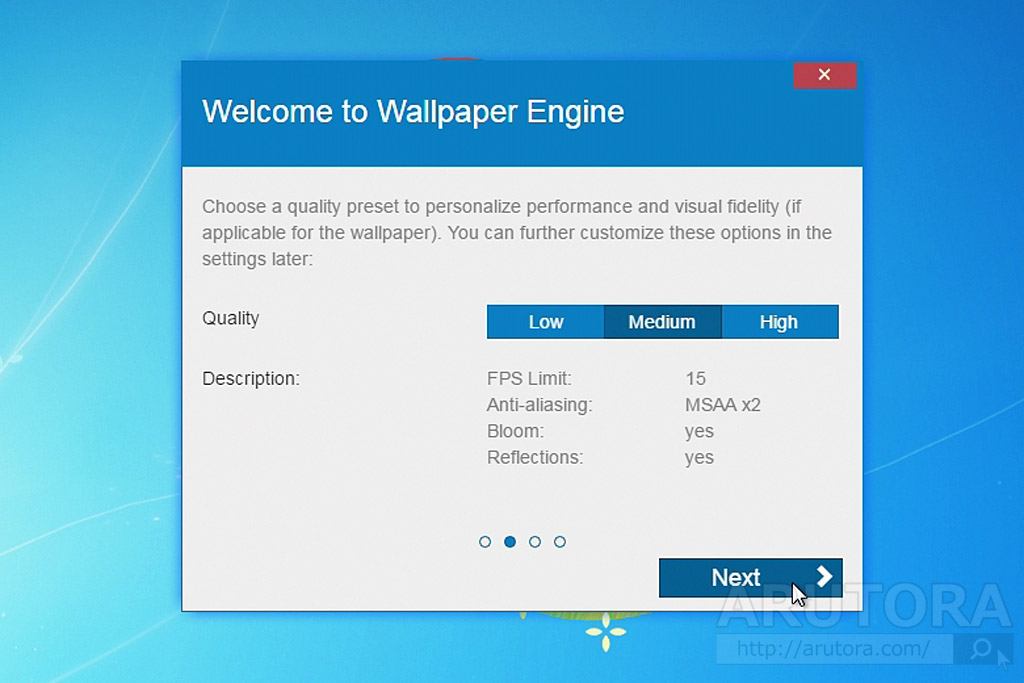
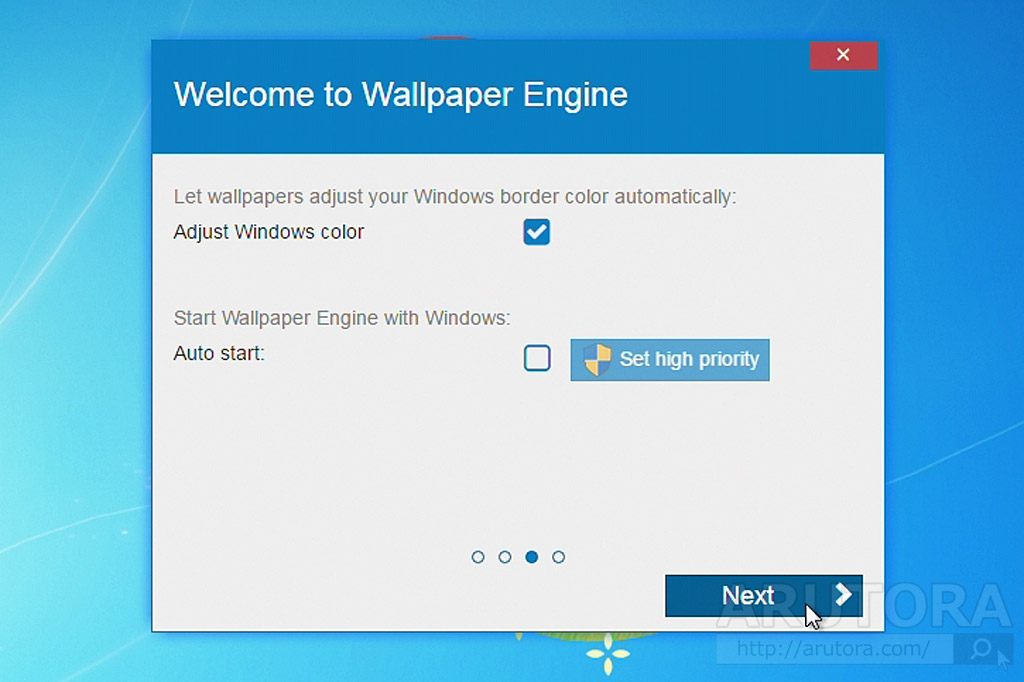
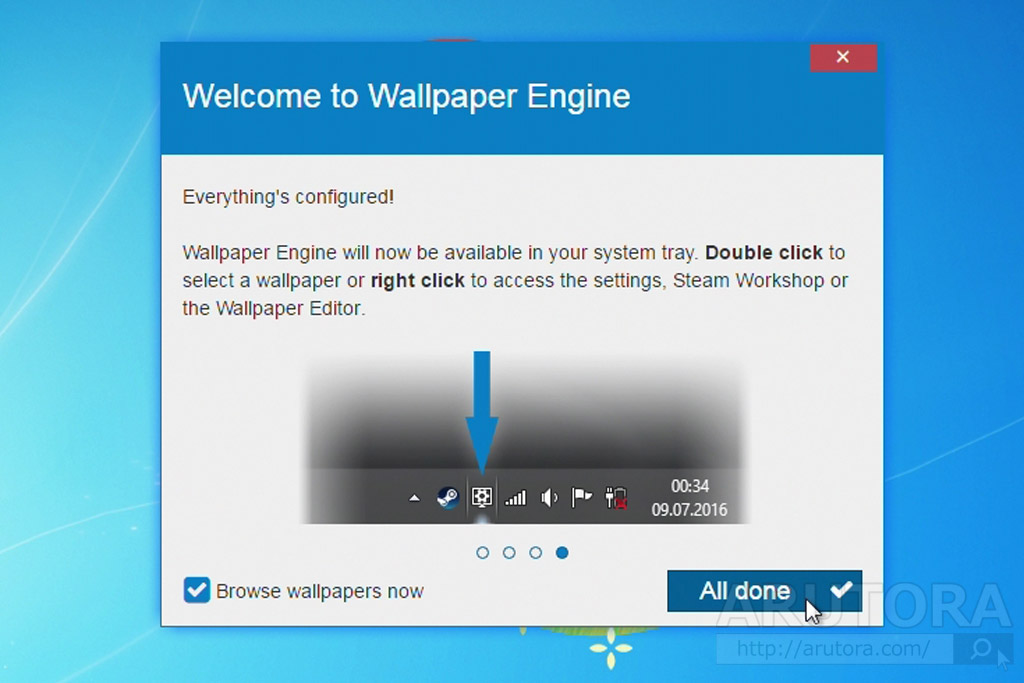
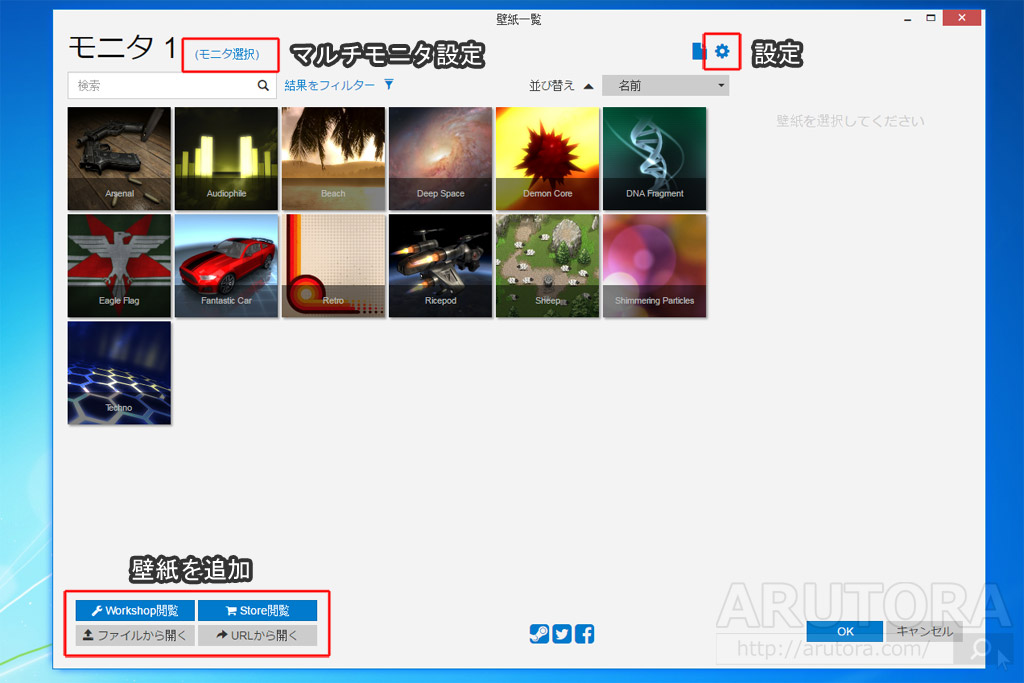
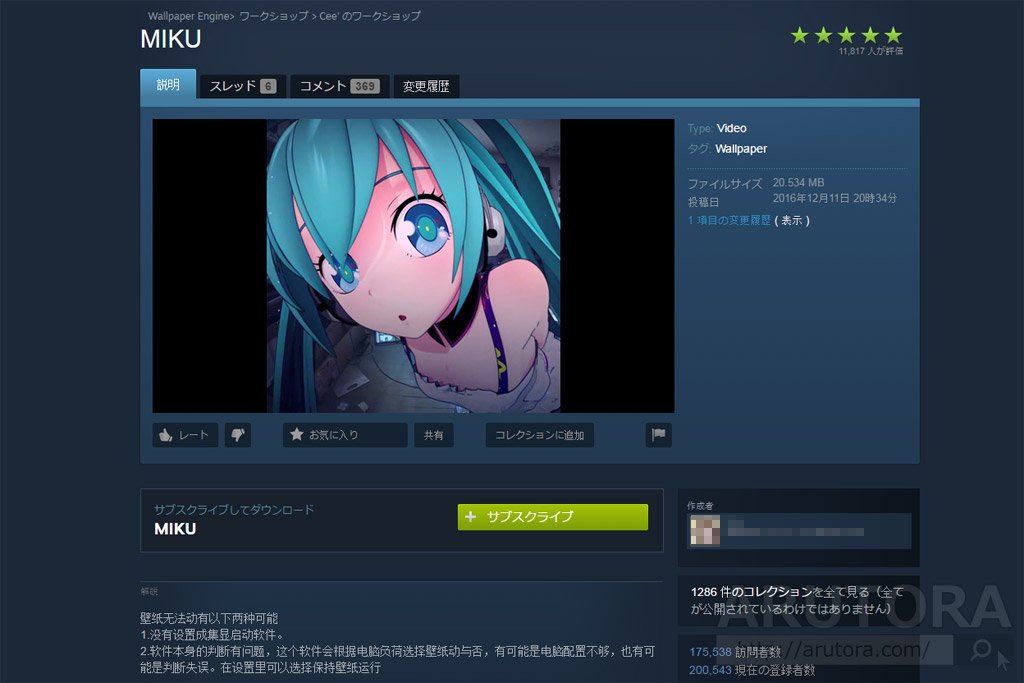
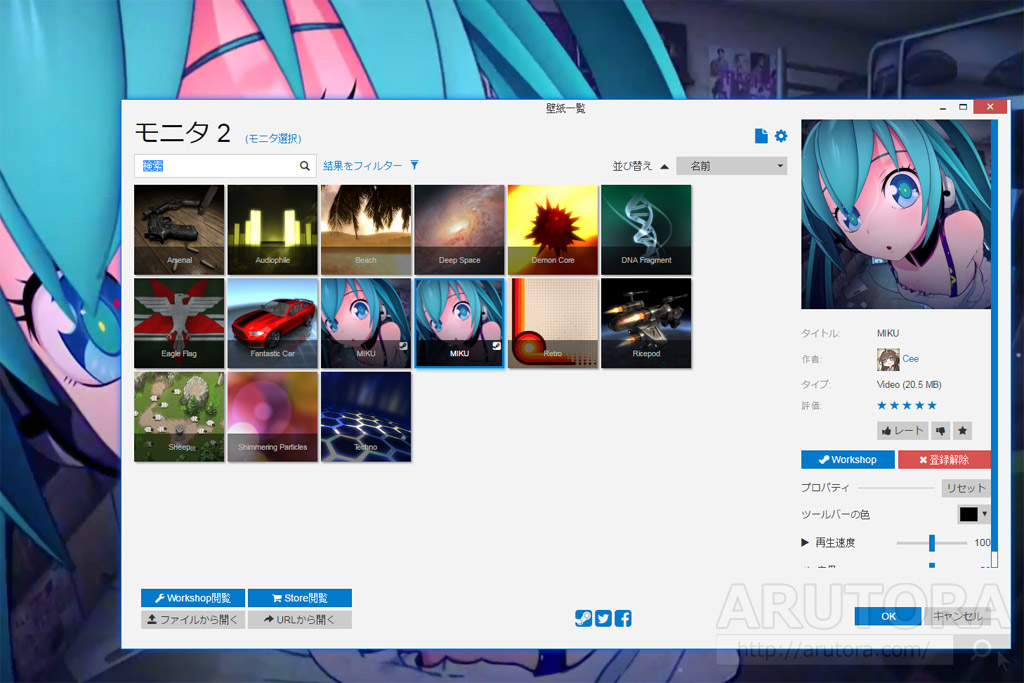

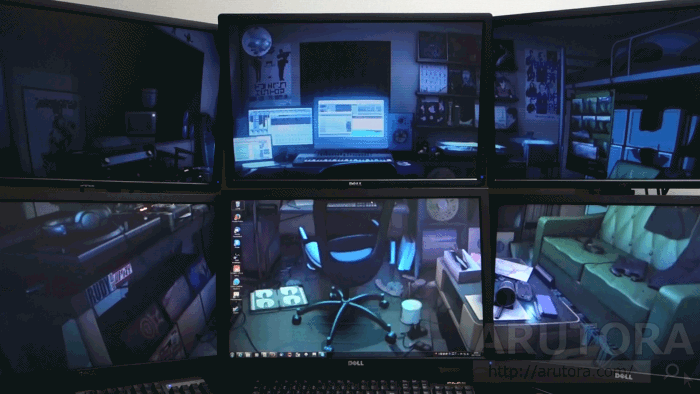


コメント