iVCamでスマホがパソコンに繋がらない、認識しない場合の対処方法について。iPhoneとAndroidで対応が異なります。
iVCamがUSBで繋がらないときに確認すること。iPhoneならiTunesのインストール。AndroidならUSBデバッグオプションを有効化
iVCamはスマホをウェブカメラとして利用できる便利なソフトウェア。パソコンとの接続方法には、「Wi-Fi接続」と「USB接続」があります。
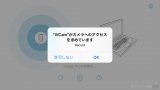
Wi-Fi接続は同じネットワーク上にあれば手軽にパソコンと接続できる反面、通信品質の影響や充電しながらやりたい場合は結局ケーブルが必要になるため、USB接続の方が合理的という面からもUSBで使いたいという方が多いはずです。
ただ、iVCamは環境によってPCとのUSB接続が上手くいかない場合があります。今回はPCとつながらない場合に確認することと対処法についてみていきましょう。
対応方法は使っているスマホがiPhoneの場合とAndroidの場合とで異なるので以下でそれぞれのケースについて確認します。
iPhoneでiVCamが繋がらない場合。iTunesをパソコンにインストール、起動した状態で繋げてみる
iTunesはご存じのとおりパソコンでiPhoneなどの音楽を同期したり、データ管理をするためのソフトウェアですが、近年はスマホ自体の高性能化やクラウドによるバックアップ、パソコン自体を所有していない人などが増えてきたため、iTunes自体を利用していないという人も多いかもしれません。
公式のヘルプにも書いてあるのですが、iPhoneでiVCamがパソコンと接続できない場合の原因は大抵の場合これです。
お使いのパソコンにiTunesが入っていない、もしくは古いバージョンであれば最新版をダウンロードしてインストールしてください。
そして、以下の手順でスマホをパソコンに繋げてみましょう。
- スマホのiOSを最新にする
- パソコンにiTunesの最新版を入れてパソコン再起動
- iTunesを起動した状態にする
- パソコン版のiVCamを起動する
- iPhoneのiVCamアプリを起動する
- パソコンとスマホをUSBケーブルで接続する
これで繋がるはずです。
実際に私もこのケースに当てはまっており、UBS接続で使いたいのに認識されなくて「?」状態だったのですが、iTunesの最新版をインストールしてからは普通に接続できるようになりました。
上記の方法でも接続できない場合は、USBケーブル自体が純正品でないなどの可能性も考えられます。
AndroidスマホでiVCamが繋がらない場合。 ビルド番号を複数タップしてUSBデバッグオプションを有効にしよう
AndroidスマホのiVCamがPCと繋がらない場合はUSBデバッグモードをONにすることで解決します。
デバッグモードは、
でONにすることができます。
この機能は標準では非表示となっているため、過去に使ったことがなければ表示されていないはずです。
その場合は、
と進み、この「ビルド番号部分」連続で7回以上タップしてください。1回タップしただけでは出てきません。
これでデベロッパーになりました!
などのメッセージが表示されれば成功です。
このUSBデバッグモードをオンにした状態で、
- パソコン版のiVCamを起動する
- AndroidスマホのiVCamアプリを起動する
- パソコンとスマホをUSBケーブルで接続する
この手順で接続してみてください。
Androidのスマホ側で「USBデバッグを許可しますか?」とメッセージが表示されることがありますので、その場合は「許可」を選択してください。
スマホが接続されてカメラが認識されれば成功です!
USBデバッグモードは本来開発者向けであり、また一部のコアなゲーマーなどが使用したりするものです。
通常の使用では特段危ないことはありませんが、セキュリティ的に弱くなってしまいますので、iVCamの使用が終わったらUSBデバッグモードをオフにしておくことをオススメします。













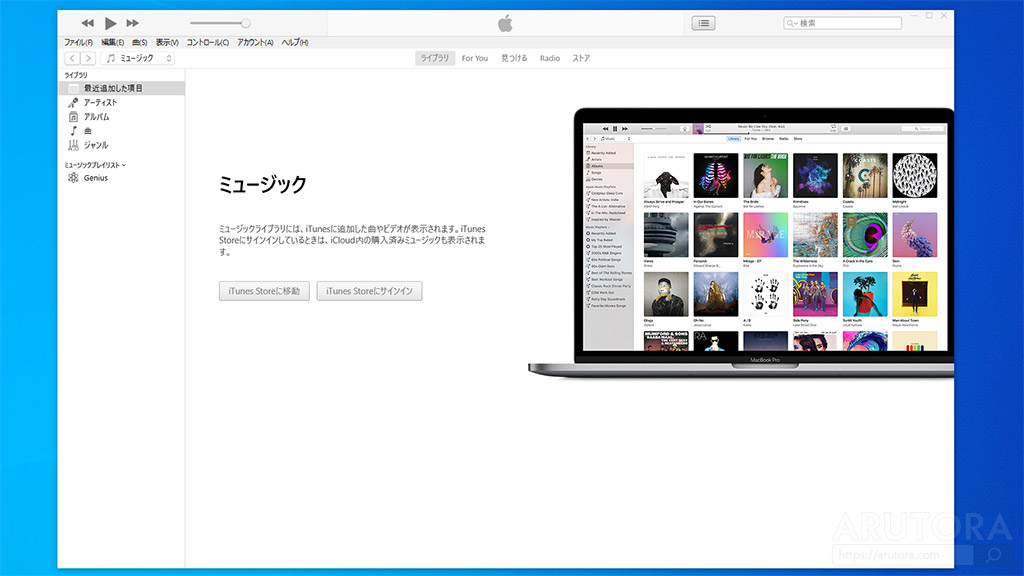
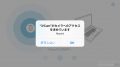

コメント