ToSでは操作モードをキーボード・マウス・ジョイパッド(コントローラ)の中から選ぶことができますが、コントローラでのキーコンフィグには少々手間がかかります。
基本的にはゲームコントローラを接続して操作モードをジョイパッドに変更するだけ
ToSはゲームパッド(コントローラ)で遊ぶこともあらかじめ想定されて作られており、コントローラでプレイする際にゲーム側で特に難しい設定は必要ありません。
パソコンにゲームコントローラが接続されていれば、【Escキー】→【ゲーム設定】と進み、UIモードの部分を「ジョイパッド」に変更するだけです。
このモードにするとスキルスロットがいわゆる「クロスホットバー」に変わり、ゲームパッドでの操作に最適な状態となります。
FF14やDDONでもお馴染みの配置ですね。キーボードとマウスよりも、こちらの方が慣れているという方も多いでしょう。
ジョイパッドボタン配置の確認
操作キーの詳細を見るには、ゲーム設定ウィンドウ、UIモードのジョイパッド隣にある【?】ボタンをクリックします。
そうするとジョイパッド設定という画面が表示されて、どのボタンで操作するかの一覧を見ることができます。
面白いことに「ジョイパッド設定」という画面の割には、実際にキーアサインを変更することができないという謎仕様となっており、ボタン配置の確認ができるだけのようです。
しかも十字キーの上下と左が矢印の向きと一致していないという表示も微妙におかしいことになっています。
とはいえ普通に使う分には困らないので、細かい部分を気にしなければこれだけで十分遊べます。ゲームパッドのコントローラを使うにあたっては、特に難しい部分はありません。
ボタン配置を変更したい場合は少し面倒。xmlを直接編集することでコントローラのボタン割り当てを変えられる
ToSのゲームパッドデフォルト設定の配置どおりに遊ぶだけなら何も設定しなくて構いませんが、どうしてもボタン配置を変更したい場合はちょっと面倒な作業をしなければなりません。
ToSのゲーム内でコントローラの設定ができないため、xmlファイルを直接編集する必要があるからです。
Tree of Saviorのインストール場所がデフォルト設定ならば、
C:\Nexon\TreeofSaviorJP\release\hotkey_joystick.xml
このファイルを変更することでボタン配置を変えることが可能です。
例えばPS4コントローラを接続した場合、デフォルト設定だと、
- 通常攻撃【□ボタン】
- ジャンプ【×ボタン】
- 会話など【○ボタン】
- サブ武器(シールド)【△ボタン】
という配置になっていますが、これの会話ボタンとシールドのボタンを入れ替えて○ボタンでシールドガードできるようにしてみましょう。
その場合、【HotKey ID=”Select”】と【HotKey ID=”LHand”】とのKeyに設定されているボタンを入れ替えれば良いので、上記画像の緑で囲った部分を入れ替えることになります。
ファイルに変更を加えたらToSを再起動してください。
UIモードで表示される項目や見た目は変わっていませんが、実際の操作は書き換えたとおりの動作になっているはずです。
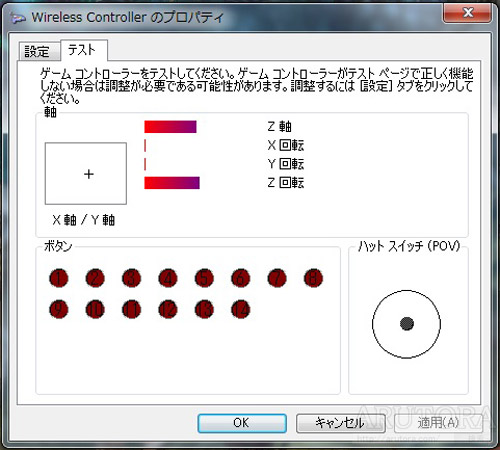 お使いのゲームパッドによってボタンの番号は違うので、コントロールパネルから接続されているゲームパッドのプロパティでボタンを確認しつつ、xmlを編集すると間違いないでしょう。
お使いのゲームパッドによってボタンの番号は違うので、コントロールパネルから接続されているゲームパッドのプロパティでボタンを確認しつつ、xmlを編集すると間違いないでしょう。
本来ボタンの入れ替えなどはゲーム上で行えるのが望ましいのですが、残念ながら現状ToSではそれができませんので、このように直接xmlファイルを編集することで可能になります。
ただ、色々弄ってみるとToSのデフォルトのボタン配置は中々うまく設定されているなとも感じますので、ひとまず初期値の状態でゲームパッドで遊んでみて、どうしてもしっくりこないときにこのやり方を試してみると良いでしょう。















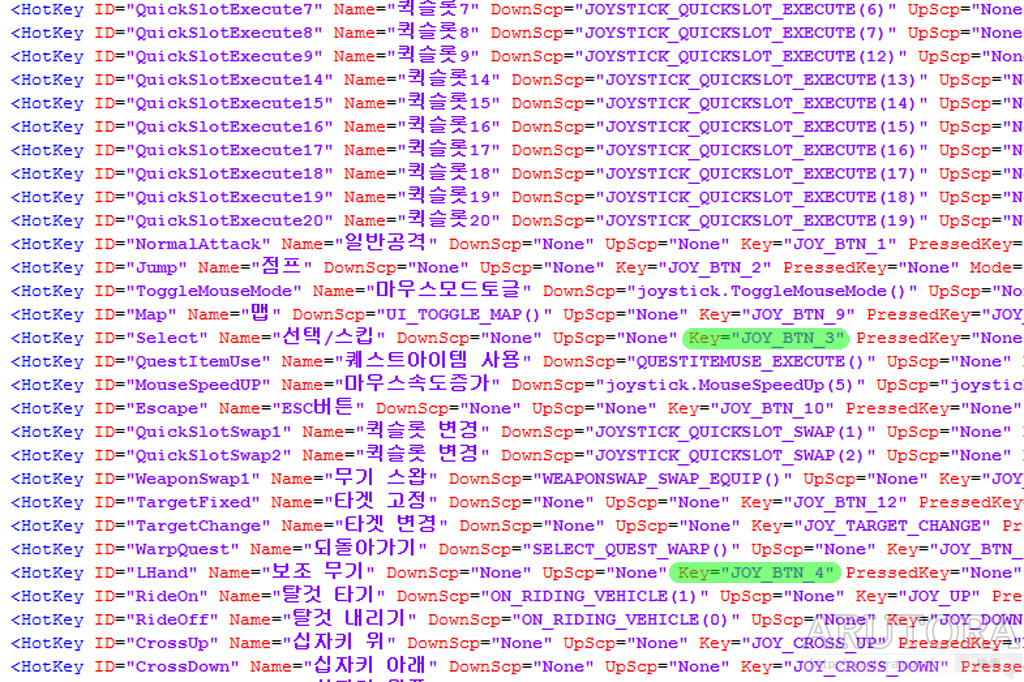


コメント