WordPressをインストールして、記事を書き始める前にやっておくべきことは結構ありますが、特に重要なものの1つにパーマリンク(Permalink)の設定があげられます。
パーマリンクとは個別のコンテンツ(ページ)に設けられたURLのことで、例えば今ご覧になっているこのページのURLはhttps://arutora.com/307となります。
WordPressではパーマリンクの設定を行うことで、様々な形式のURLを生成することができます。
特に何も設定しなくてもちゃんと記事を公開することはできるのですが、デフォルト設定のままだと生成されるURLが次のようなものになります。
「?」から始まって、投稿番号が割り振られるという形式です。
これで駄目ということはないので、管理者の好みによります。
この形式の問題点は以下のことがあげられます。
- 「?」付きのURLは動的なページとみなされて、検索エンジンにインデックスされにくい。
- URLに記号が入っていると美しくない(好みによる)
パーマリンクの設定を行うことで、これらのことを解決することができます。
特にSEO(検索エンジン最適化)を重視されるのであれば、必須の事項となります。
設定方法
パーマリンクの設定はダッシュボードの設定->パーマリンクの設定から行うことができます。
一般的な設定の中から選んでみましょう。
デフォルト
これは前述したものです。
初期設定ではこれになっています。
日付けと投稿名
https://arutora.com/2012/01/01/sample-post/
日付と投稿名を使って生成されるURLです。
例えば2012年1月1日に「sample-post」というタイトルで投稿するとこうなります。
しかしこれには問題があり、投稿名が英語にしか対応していないため、日本語で「サンプルポスト」というタイトルを付けた場合、ブラウザによっては「%e3%82%b5%e3%83%b3%e3%83%97%e3%83%ab%e3%83%9d%e3%82%b9%e3%83%88」というように
「%」を含む非常に長いURLになってしまいます。
スラッグを用いれば回避できますが、記事を書くたびに設定する必要があります。
月と投稿名
https://arutora.com/2012/01/sample-post/
月と投稿名の組み合わせです。
これも日本語のタイトルのときに「%」を含む非常に長いURLになってしまいます。
スラッグを用いれば回避できますが、記事を書くたびに設定する必要があります。
数字ベース
https://arutora.com/archives/123
記号が一切なく、投稿番号のみで生成されるURLです。
一番無難なように見えますが、これにも落とし穴があります。
post_idという番号がURLに用いられるのですが、このpost_id、実は記事を投稿する以外にも増えます。
例えば、1つめの記事に画像(アップロードしたもの)を2つ付けて保存すると「https://arutora.com/archives/1」となり、ここまでは良いです。
しかし2つめの記事を投稿しようとすると、その記事のURLは「https://arutora.com/archives/4」となってしまいます。場合によってはこれ以上の数値になります。
下書きの投稿、投稿リビジョン(オートセーブのこと)、メディアライブラリ(画像のアップロード)でも番号が割り振られるため、スラッグなどを使わずに連番で記事を投稿するのは非常に困難です。
仮に番号が飛んでも別に気にならない場合でもさらに大きな問題があります。
WordPressをインストールしているサーバを移転する場合など、データベースをエクスポート/インポートすることになるのですが、それまでに一度でも記事を削除したりしていると、空き番号を詰めて再構築しようとするために、外部から特定ページへリンクがあった場合も、まったく違ったページへリンクされてしまったりという事態になります。
カスタム構造
自分でタグを選ぶことで生成されるURLをお好みのものにすることができます。
構成タグ一覧
%year% [投稿年]
%monthnum% [投稿月]
%day% [投稿日]
%hour% [投稿時]
%minute% [投稿分]
%second% [投稿秒]
%postname% [投稿スラッグ]
%category% [カテゴリースラッグ]
%tag% [タグスラッグ]
%post_id% [投稿番号]
%author% [著者名]
これらのタグを組み合わせることで 好みの形式のURLを作り出せます。
注意点
カスタム構造のパーマリンクを設定するときの注意点として、パーマリンクの末尾のタグは必ず
- %post_id%
- %postname%
- %second%
のいずれかでなくてはなりません。
これを忘れていると、続きを読むを押したのにページがありませんと言われたりして、正常に動作しません。
私もこれでかなりハマってしまったのですが、参考サイト様のおかげでこの仕様を知ることができました。
カスタム構造でパーマリンクを設定する
実際にタグを使ってURLを生成してみましょう。
まずはどのようなURLの形式にしたいかを決めます。
当サイトの設定を例にしてみます。
まず%post_id%は順番がずれる可能性があり、対処する自信がなかったのでこれは使いませんでした。
%postname%に関しては、適切に用いればSEO(検索エンジン最適化)対策にも効果的ですが、記事ごとにスラッグを設定するのが面倒だったのでこれも使いませんでした。なので当サイトでは、
のような、日付ベースの設定になりました。
これでしたら管理も楽チンです!
これは「投稿年」「投稿月」「投稿日」「投稿分」「投稿秒」を組み合わせて作られています。
下記のようにタグを使うと、当サイトと同じ表記にすることができます。
/archives/%year%%monthnum%%day%%hour%%minute%%second%/
カスタム構造ではタグの他に文字列も使えるため、上記のように「archives」を入れたりすることもできます。
「blog-entry」とか入れてみても良さそうですね。その他にも、
/archives/%year%%monthnum%%day%%hour%%minute%%second%.html
とすれば、URLが
https://arutora.com/archives/20120107000054.html
という感じになり、htmlファイル(静的ページ)に見せかけることもできます。
詳しいことは分かりませんが、SEO的には「動的ページよりも、静的ページのほうが良い」と言われているようですので、こういった技も使えそうですね。
パーマリンクのまとめ
SEO対策などを意識して、毎回タイトル(スラッグ)を入力できるならば%postname%を用いたタイトルベースのURLを。毎回入力するのがちょっと大変と感じるならば、日付ベースのURLを選んでみてはいかがでしょうか。
私は色々試してみたのですが、日付ベースのURLに落ち着いてしまいました。
WordPressを導入したら、まずはパーマリンクの設定を行ってみてください。
記事を書き始めてしばらくしてからURLを変更することになると、せっかくリンクされたり、検索エンジンにインデックスされても、リンク切れになってしまったりと、不都合なことが多いです。
記事を書き始める前に、どの形式でURLを設定するのかを決めておくことをおすすめします。
この記事を書くにあたって、参考にさせていただいたWEBサイト様
- WPカスタマイズ備忘録 様 : パーマリンク(記事URL)の設定
- WordPress Codex 日本語版 様 : 管理画面/パーマリンク設定












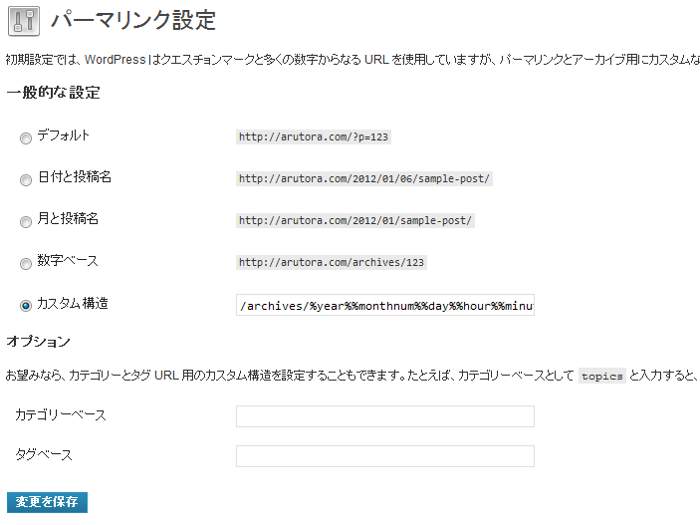
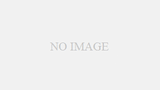
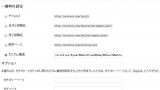


コメント