OBSで任意の一部にモザイクを入れるやり方を紹介。ピクセルとぼかしの2種類のモザイクを使って配信や録画のクオリティをアップしよう!
OBSを使って配信や録画の一部にモザイク処理をする方法とSource Mirrorプラグインの使い方を詳細解説!ピクセレートとぼかしの2タイプ
近年ゲーム配信などがとても人気ですが、実際にやってみると必ず「画面の一部を隠したい」と思うようになるはずです。
例えば誰かが配信しているときに所属しているチームメンバーがうっかりリアルの名前などの話題をチャットに書いてしまったら大変ですよね。
そのため、多くの配信者はこのように何か別の画像を取り込んで、それをチャット欄などに重ねることでプライバシー保護を行っています。
ただ、この方法だとどうしてもチャット欄とほぼ同一の大きさの画像が常に表示されるので配信画面全体が圧迫されてしまいますよね。
次にこちらの画像を見てください。これは後からモザイク加工をしたのではなく、配信した動画のスクリーンショットです。
どうでしょうか、チャット欄だけにモザイク処理を施しているので、背景が薄っすら表示されており、画面全体の圧迫感を感じませんよね!
もうひとつ、こちらはぼかしタイプのモザイク。こちらはさらに背景が見やすくなっています。
今回は配信/録画ソフトウェアのデファクトスタンダードであるOBSを使って、このように配信映像にリアルタイムでモザイクをかける2種類のやり方を紹介します!
(※記事中では隠す処理という意味合いでモザイクと表記します。)
OBSはデフォルトだとモザイクがかけられない。プラグインの「Obs-shaderfilter」と「Stream Effects」をインストールする
さて、実はモザイクをかける方法は本当に色んなやり方があります。
デフォルトのままのOBSだけでも可能ではあるのですが、瞬時にモザイク領域を可変させたりできる利便性も考慮して、この記事ではプラグインでレイヤーを重ねる方法を紹介します。
以下の2つのプラグインをダウンロードしてインストールしてください。
Stream Effectsのダウンロードとインストール方法
まず必要なのが「Stream Effects」です。このパッケージは、
- Source Mirror
という新しいソースを追加するためのものと、
- 3D Transform
- Blur
- Signed Distance Field Effects
- Displacement Mapping
これらの4つのフィルターで構成されています。
ダウンロードはこちらのURLに飛んで、
「Archive (.zip)」を選択してダウンロードしてください。インストーラーでも大丈夫ですが、ここではzipファイルのケースで話を進めます。
ダウンロードしたzipを解凍すると、
- data
- obs-plugins
の2つのフォルダがありますので、それをOBSがインストールされている場所に上書き保存してください。念のため上書き前のバックアップも忘れずに行いましょう。
これでStream Effectsのインストールは完了です。ぼかしタイプのモザイク処理のみを行いたい場合はこちらのプラグインだけで可能です。
Obs-shaderfilterのダウンロードとインストール方法
もうひとつ「Obs-shaderfilter」のプラグインをダウンロードしましょう。こちらはピクセレートのモザイクをかけるときに必要になります。
ダウンロードはこちらのURLに飛んで、
「obs-shaderfilter v1.0」(この時点での最新版)をクリック、そのページの下の方にある、「obs-shaderfiltere-win.zip」を選択してダウンロードします。
ダウンロードしたzipファイルを解凍したら、その中に入っている、
- data
- obs-plugins
の2つのフォルダがありますので、それをOBSがインストールされている場所に上書き保存してください。念のため上書き前のバックアップも忘れずに行いましょう。
これでObs-shaderfilterのインストールは完了です。
OBSでピクセレート形式のモザイクをかけるやり方。ブロックの大きさは値を入力すれば指定することができる
必要なプラグインの準備ができたら、さっそくモザイクのかけ方をみていきましょう。まずはピクセレート(四角いブロック)タイプのモザイク処理のやり方です。
まず基本的なフィルタの使い方ですが、フィルターをかけたいソース(ここではFF14のゲーム画面)を右クリックして、メニューから「フィルタ」を選びます。
エフェクトフィルタの下の部分にある「+」を押すか空欄を右クリックして「追加」から、出てきたメニューの中にある「User-defined shader」をクリックしてください。
設定画面が出ますので「Load shader text from file」にチェックを入れて、その下の「Shader text file」の「参照」を押してください。
ずらりとエフェクトが出てきますが、この中の「pixelation.shader」を選択してください。そうするとこのように画面全体にモザイクがかかったはずです。
このモザイクの大きさを変更するには、
- Target width
- Target Height
の数値部分を好きな値に変更します。初期値では320×180となっていますが、色々値を入力してみてベストな大きさを選びましょう。
ピクセレートはこのようにモザイク化するのだと分かったところで、次は好きな部分にだけモザイクをかける方法についてです。
まず先ほどのフィルタは一度消してしまいましょう。
「ソース右クリック」→「エフェクトフィルタ」の「User-defined shader」を削除してください。
ここでOBSの仕様についてですが、フィルターは1つのソース全体に対してかけることはできますが、基本的には1つのソースの一部にのみ適用することができません。そのため、ここだけモザイクをかけたい!というのが本来できません。
それを疑似的に解決するために必要なのが「Source Mirror」のプラグインです。ソースミラーという名前のとおり、このプラグインはソースを複製することが可能になります。これも本来OBSは1つの同じソースを複数重ねたりすることができないのです。
つまり考え方としてはレイヤー構造と同じで、
- 元のゲーム画面の上に複製した画面を重ねる
- 複製した画面全体にモザイクをかける
- 複製した画面の表示範囲を小さくしてモザイクをかけたい範囲部分だけ残す
- 疑似的に任意の部分にモザイクがかかっているように見える
このようになるわけです。
では実際にやってみましょう。
まずは元のゲーム画面を複製します。OBSのソース欄で右クリックして追加から、「Source Mirror」を選んで、「新規作成」を押し、出てきた画面の「ソース」から「ゲームキャプチャ」を選択してください。
これで全く同じゲーム画面のキャプチャーが2つできました。次にこの複製された方のソースにたいして、先ほどやったようにピクセレートのフィルターをかけてください。
画面全体にモザイクがかかりましたね。そうしたら、Altキーを押しながらモザイクがかかった画面の端を選択して縮めてみてください。
どうでしょうか。実際にはモザイク化された画面の表示範囲を縮めているだけなのですが、あたかも指定部分にのみモザイクをかけているように見えますよね!
あとはこれをチャット欄にうまく収まるようにおおきさを調整してあげれば完成です!
大きさ調整をするときは必ずAltキーを押しながらやらないと、重なった画面がずれてしまうので、もしずれてしまったら一旦削除してからもう一度やり直すと良いでしょう。
OBSでぼかし形式のモザイクをかけるやり方。基本的なやり方は一緒
もうひとつ、「ぼかし」タイプのモザイクのかけ方をみていきましょう。こちらの方法はSource Mirrorのプラグインのみで実現することができますが、ピクセレートのときと同様にレイヤーを重ねるイメージなのは一緒です。
まずゲームキャプチャーのソースを元に、ソースミラーで複製を作ります。
先ほどと同じく、エフェクトフィルタの下の部分にある「+」を押すか空欄を右クリックして「追加」から、出てきたメニューの中にある「ぼかし」をクリックしてください。
ぼかしフィルターの設定部分が出てくるので、タイプを「Gaussian Linear」にして、Sizeの部分のスライダーを動かすか数値を入力してぼかし具合を調整してみましょう。フルHD程度の解像度であれば「8.00」くらいがオススメです。
あとはピクセレートのときと一緒で、Altキーを押しながらぼけた複製画面の方の表示領域を小さくしてチャットに被さるように調整すれば、
このようにチャット欄だけをぼかすことができました!
OBSでモザイクがかけられれば動画や配信の質が上がるのは間違いない!画像素材などにも活用できるので非常に便利!
OBSでモザイクをかけるには上記のように少し手間がかかり、プラグインで一発簡単!というわけではないのでモザイク処理はできないと思われがちですが、しっかり望み通りの役割は果たせます。
ピクセレートとぼかし、どちらのモザイク処理が良い?
今回はピクセレートタイプのものと、ぼかしタイプの2種類のモザイク処理を紹介しましたが、どちらを使った方が良いのかという部分については悩みどころです。
正直完全に配信者の好みですし、入力値にもよるので一概には言えないのですが、私個人として使ってみた感想では、
- 多少ドットが目立つが、背景に何があるのかをより鮮明に見せやすいのがピクセレートタイプ
- ぼやけて背景が分かりにくくなる場合があるが画面全体の調和(馴染む)を取りやすいのがぼかしタイプ
といったところです。
まずはどちらのタイプも試してみるのが一番です。
意外とOBSの配信でモザイクを使ってる人が少ない。動画用やブログ素材などにも使いやすいのでぜひ活用してみよう!
冒頭にも書きましたが、別の画像を重ねてゲーム画面の一部を完全に潰してしまうと圧迫感が出てしまうのと、動画や画像素材としても使いにくくなってしまいます。
モザイクを一部だけにかけられれば、配信の見栄えは格段に良くなりますし、プレイ動画やブログ用、SNS用の編集素材としても扱いやすいので、非常にメリットが大きいです。
ただ、OBSの使い方を解説しているサイトが少ないのもあるのでしょうけど、あまり認知されていないのかOBSでモザイク処理を施している方はかなり少ない印象でした。
今回紹介したようにプラグインを追加するだけでモザイク処理は割と簡単に実現できますので、OBSで録画や配信を行っていて、画面の一部を見せたくないという方はぜひこのモザイク処理のやり方を試してみてください!












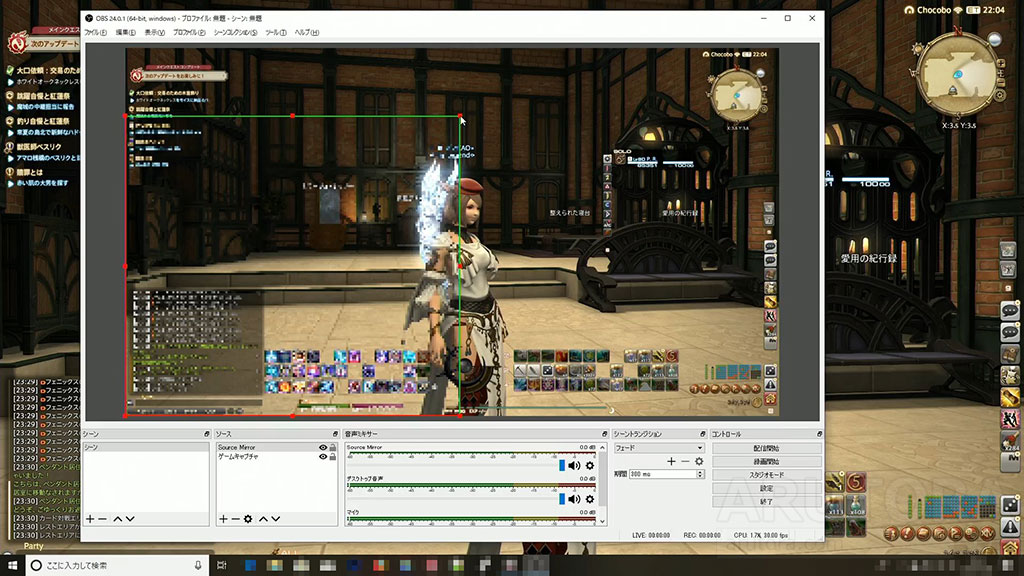
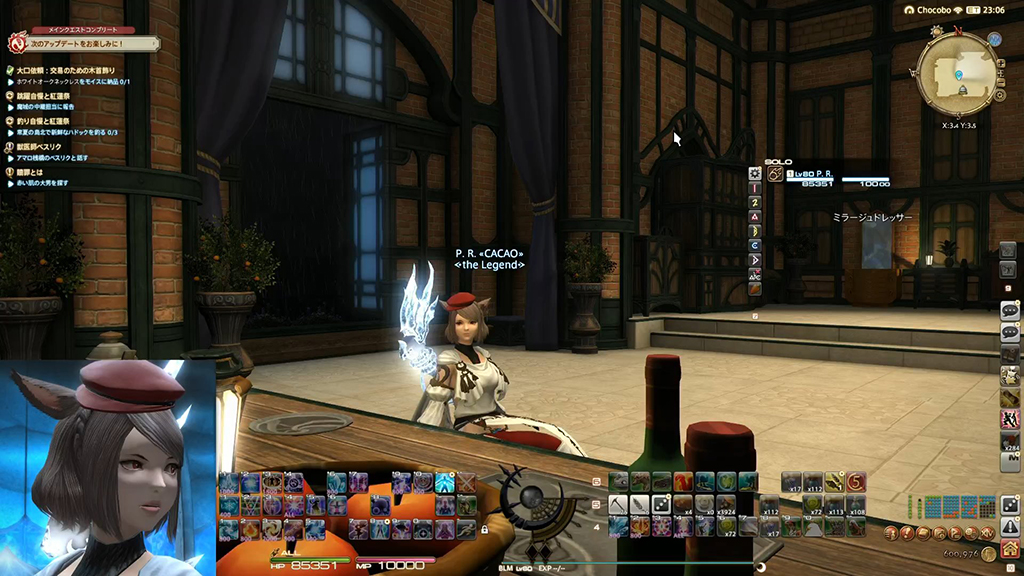
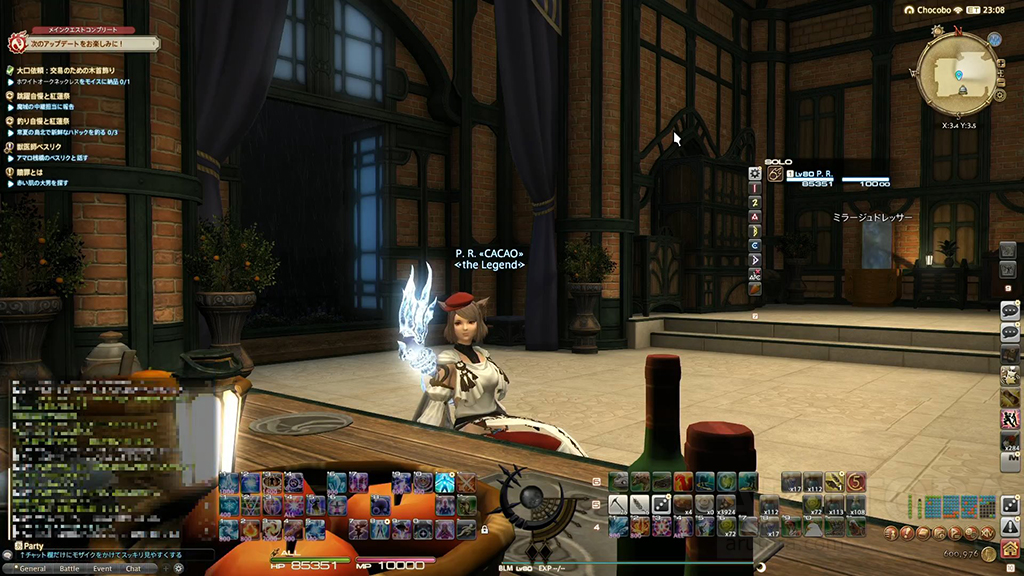
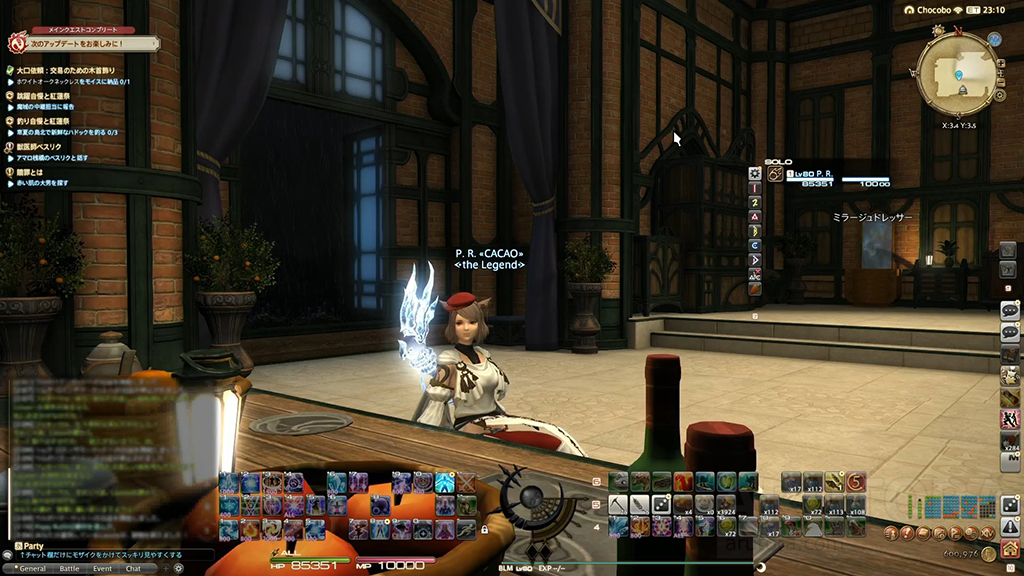
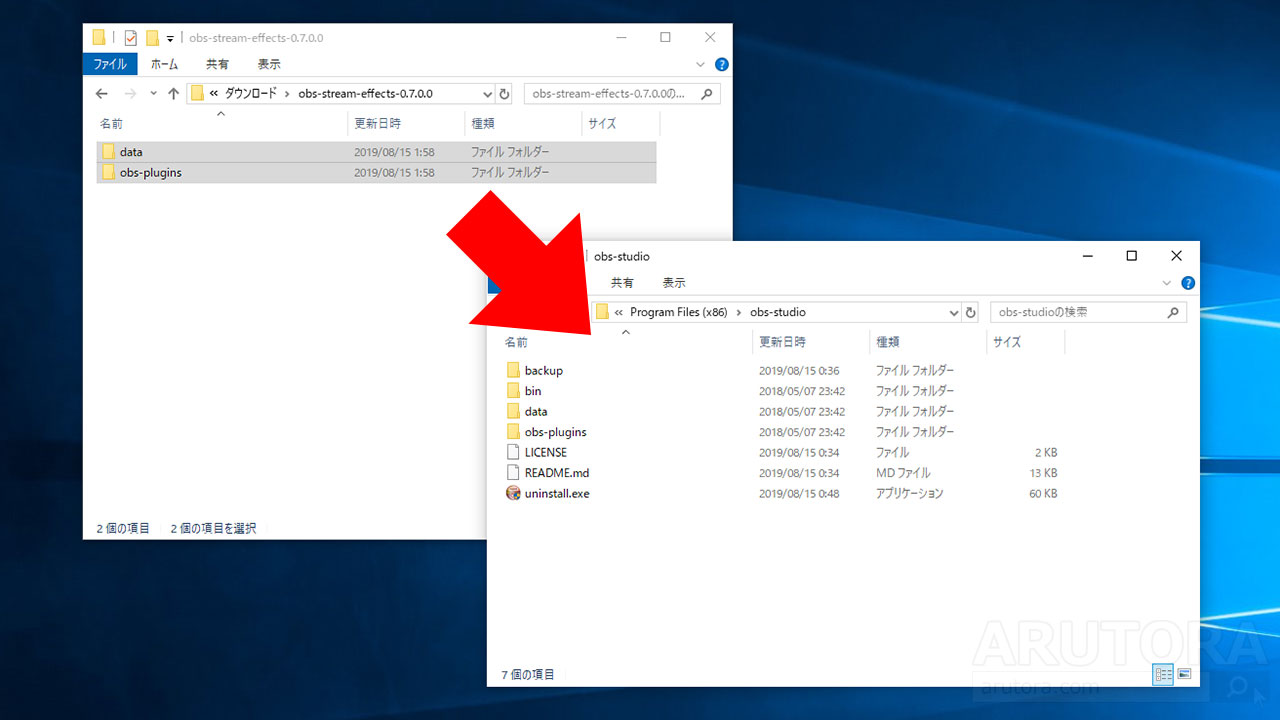
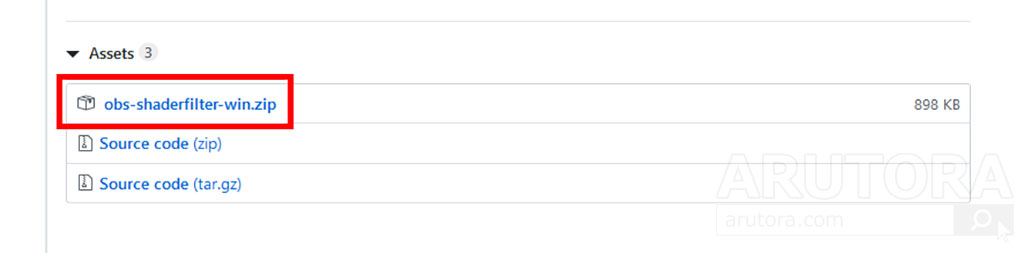
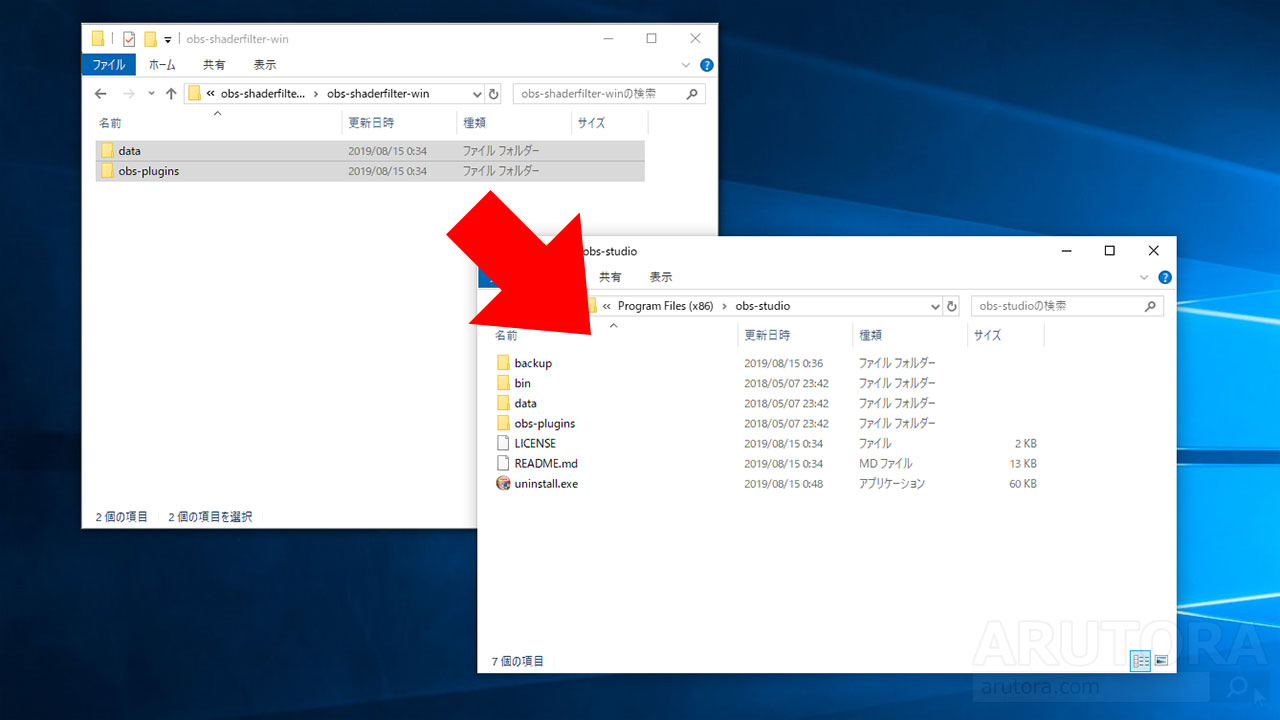
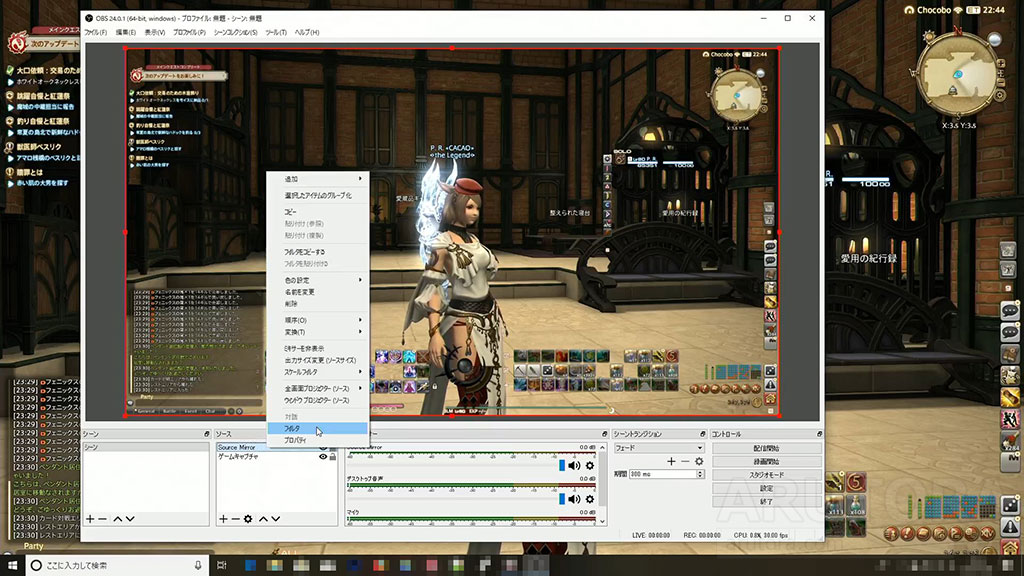
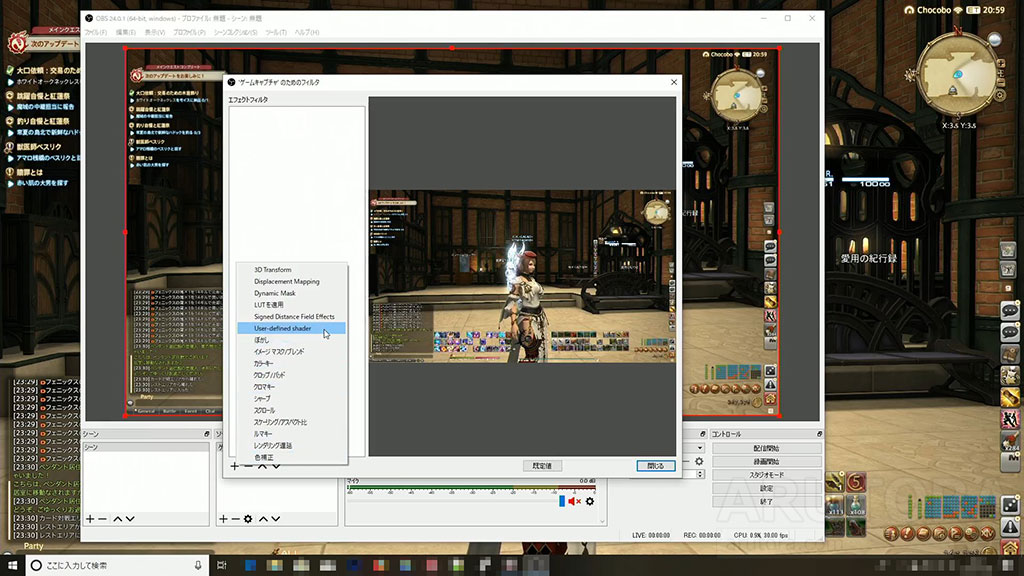
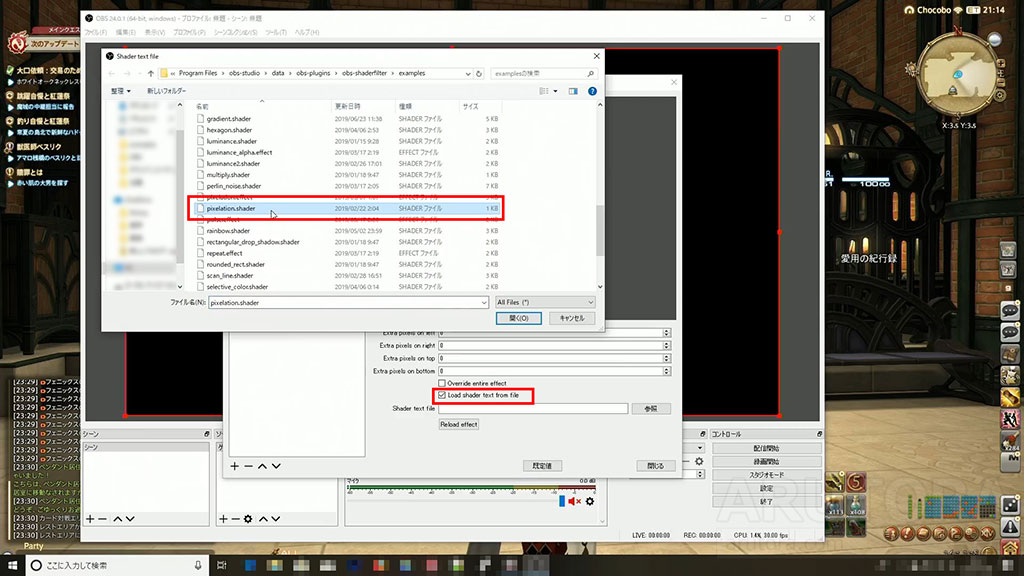
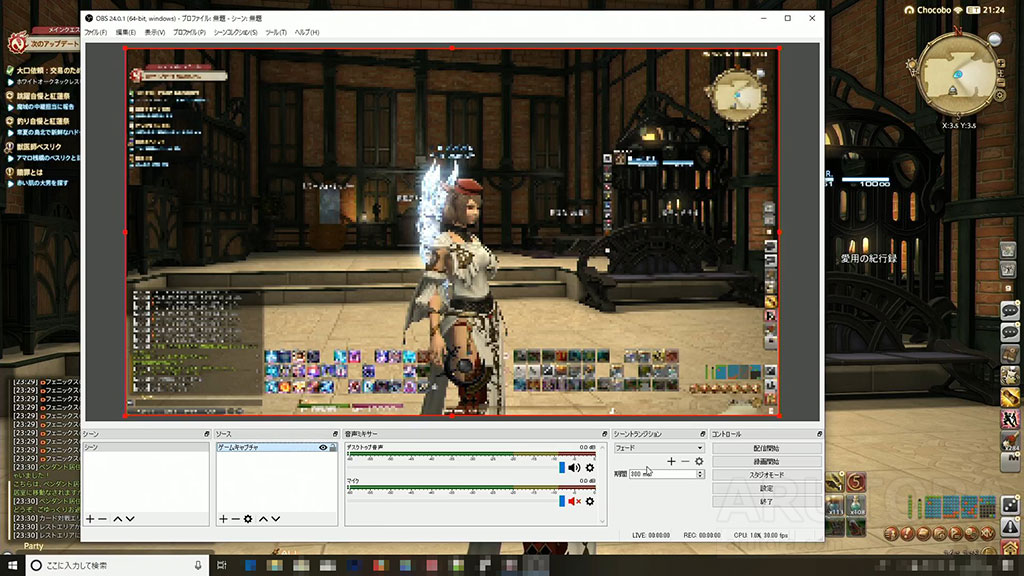
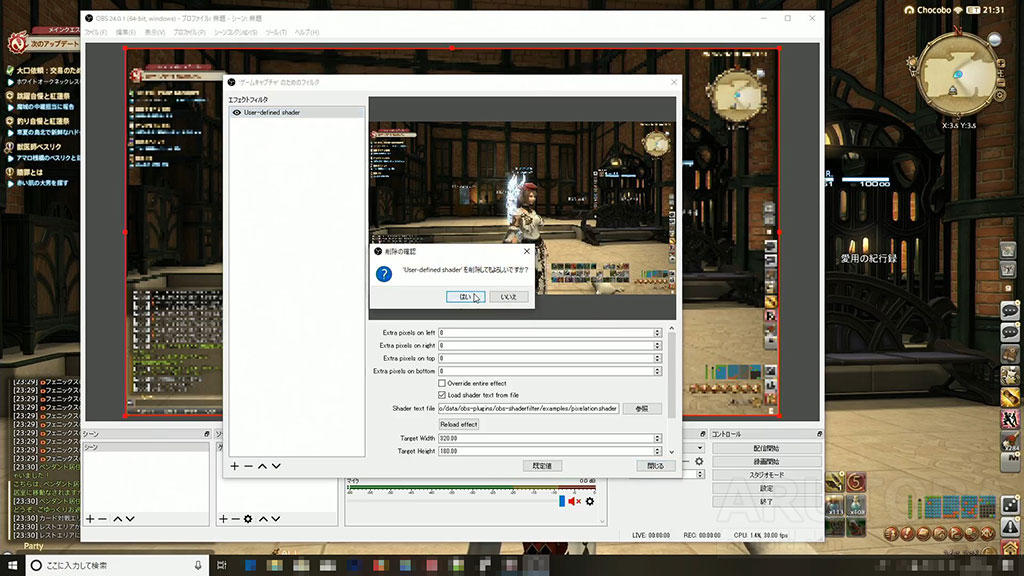
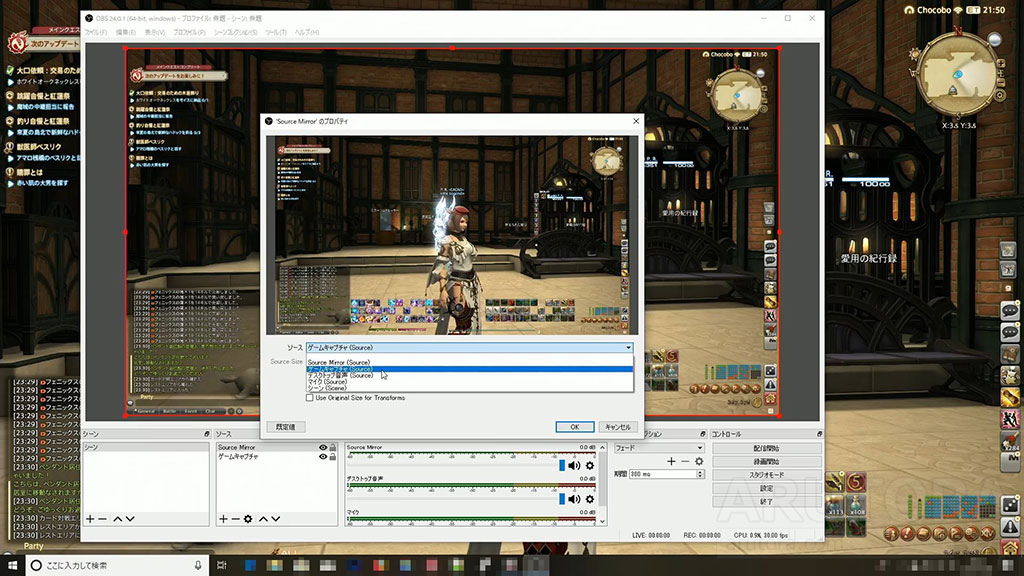
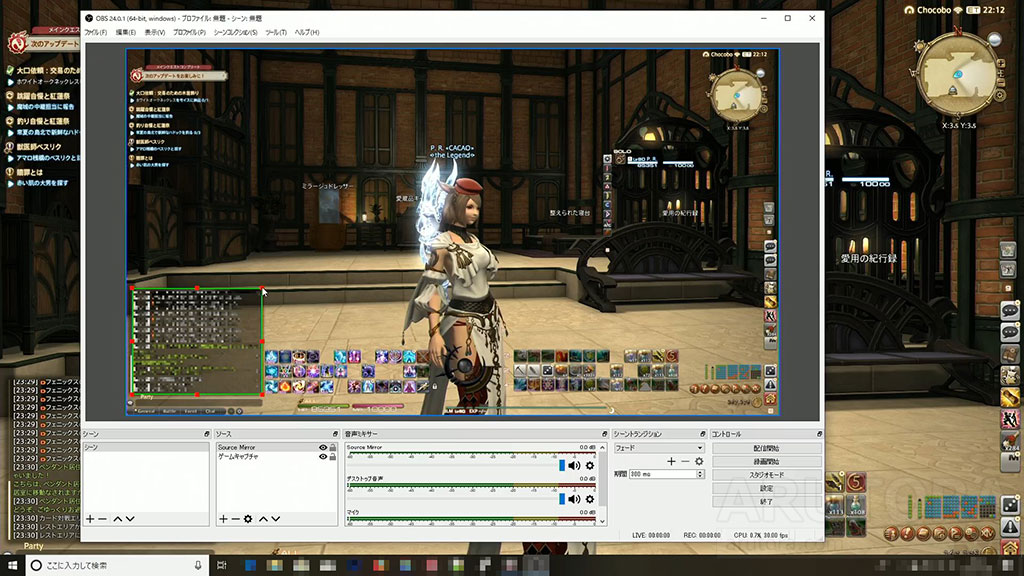
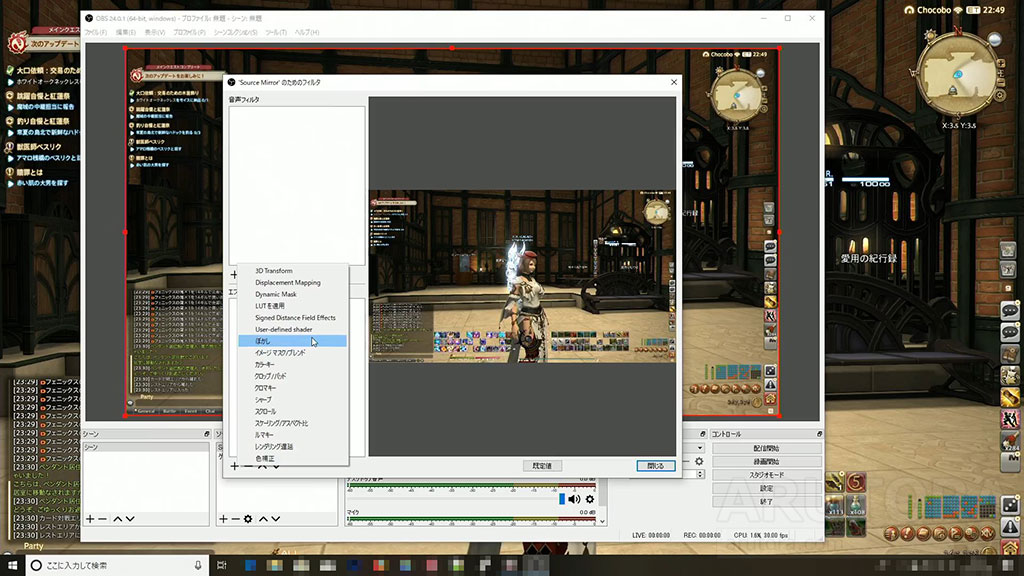
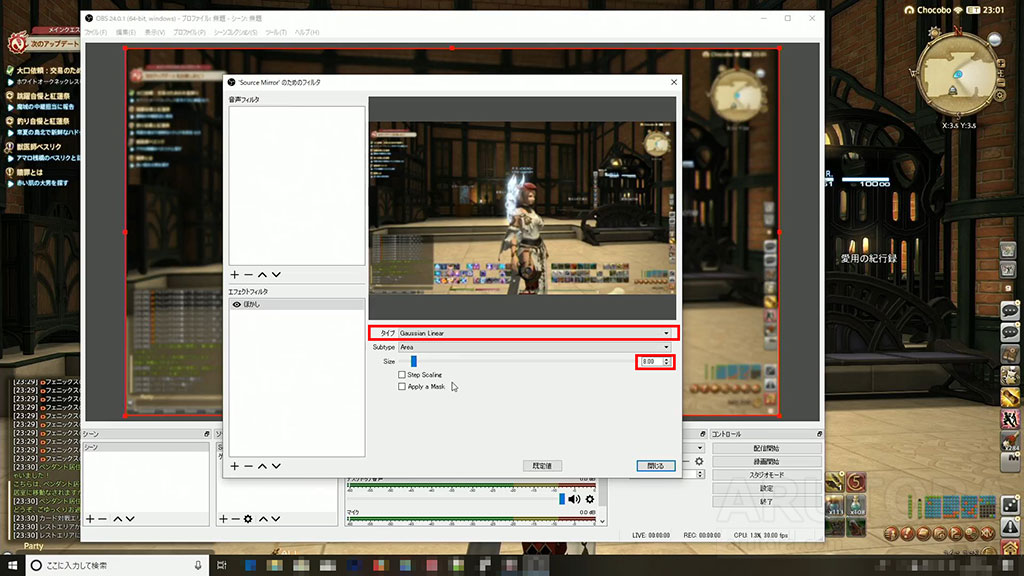

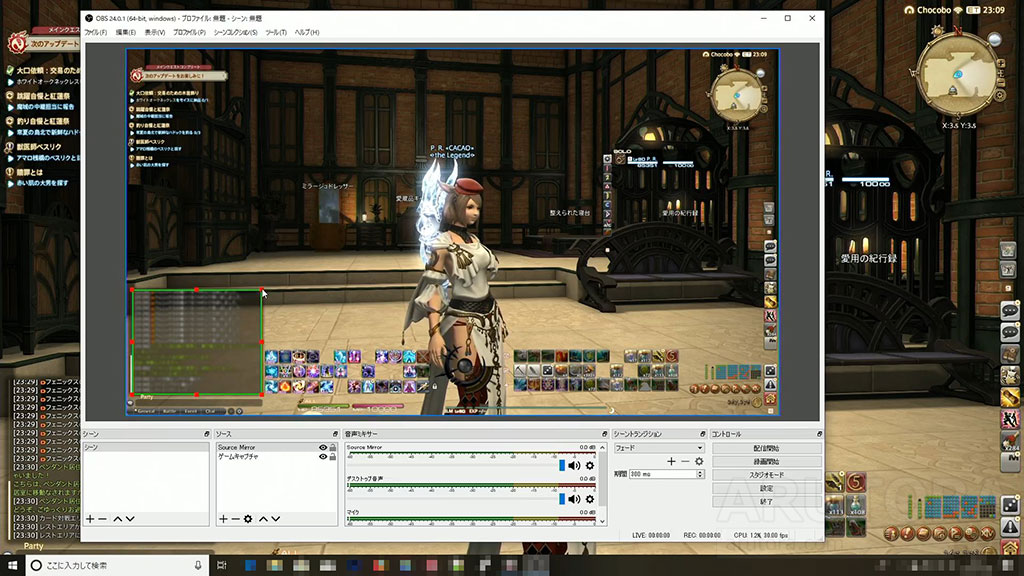
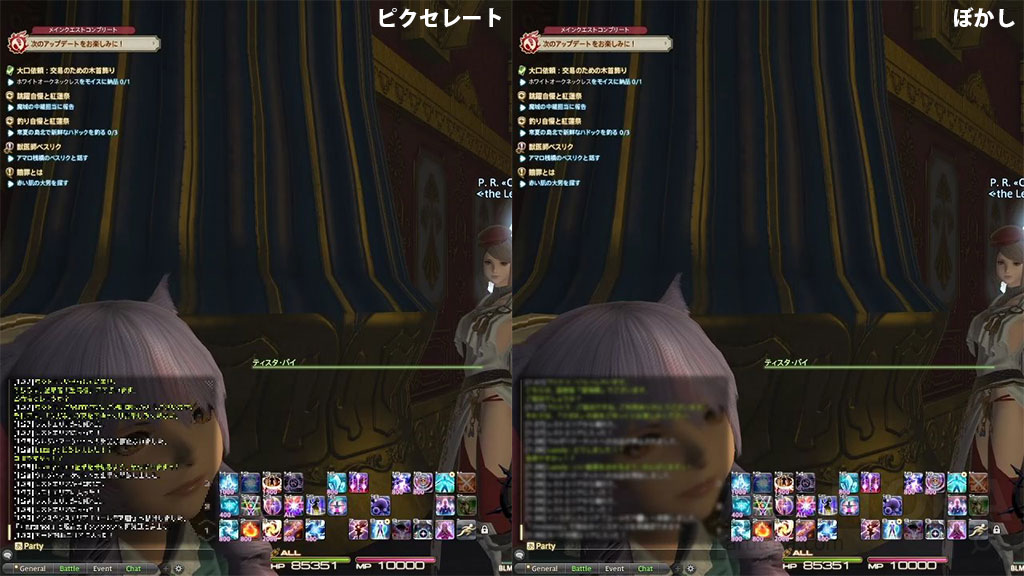
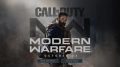

コメント