ディスコードの基本的な使い方と導入、設定方法について。特にゲーマー用のVCツールとしてとても人気があります。
Discordの導入方法とサーバの作り方。ブラウザ版とクライアント版の2種類がある
Discord(ディスコード)は最近急速にシェアを伸ばしているボイスチャットツールです。主にゲーマー御用達とされていて、非常に使いやすいVCツール。その上面倒な設定もいらず、無料で使えます!
ディスコードの導入方法と基本的な使い方についてみてみましょう。

ディスコードはブラウザ版とクライアント版の2種類ある。基本的にはクライアント版をインストールして使う
ディスコードにはインストール形式のクライアント版と、インストールせずにすぐに使えるブラウザ版の2種類があります。
どちらでも通話・チャットが可能ですが、ブラウザ版は一部機能が制限されていたりするので、基本的にはDiscordクライアント版をインストールして使います。
まずはこちらの公式サイトのトップページから【Download for Windows】を押してDiscordSetup.exeをダウンロードしたら、インストールを行ないましょう。
インストールが完了するとログイン画面が表示されます。
まだアカウントを所持していないので、下の方にある【アカウント登録】を押して、ディスコードのアカウントを作成しましょう。
メールアドレスとユーザー名、パスワードを入力します。
ちなみにディスコードのユーザー名についてですが、特に重複を気にせずにユーザー名をつけることができます。ディスコードでは名前の後ろに識別用の数字が勝手に付き、それを含めてユーザー名となるからです。
例えば「テストユーザー」と名前をつけたとすると、その名前の後に#0000のようなIDが付与されて、「テストユーザー#0000」といったユーザー名が作成されます。
#から後ろの数字までを全部含めて自分のユーザー名となるので、#の前の部分が他のユーザーと重複していても大丈夫。そのため、SkypeなどのようにユニークなIDを考えなくても良いので覚えやすいです。
サーバーの作成と基本的な使い方。ディスコードは室内全員に向けて喋るイメージ
ディスコードは1:1の通話はもちろんですが、サーバー(チャット部屋)を作って、その中に入っている人へ向けてボイスチャットをすることができます。
Skypeでは通話状態のところへ他のメンバーを追加していく手法の会議通話で、ホストが誰なのか気にする必要がありましたが、Discordは部屋にいる人全体へ向けて話すイメージですので、出入り自由で気軽に参加ができます。
アカウントが作成できたら、自動的にこの画面になります。
既存のサーバへ参加しても良いですが、まずは使い方を覚えるのに自分用のサーバを立ててみるのが良いでしょう。「サーバーを作成」を選択してください。
サーバーは自分の主催するルームのようなもので、そこにフレンドを招待したりして交流することができます。サーバー名は何でも構いませんが、わかりやすいものを付けると良いでしょう。
サーバーリージョンは、そのサーバがどこに置かれているかということです。12月14日からは「Japan」の日本鯖を選択できるようになりましたので、特に理由がなければサーバーリージョンはJapanに設定してください。
使用を開始すると、「!」のアイコンで案内表示が出るようになります。これで基本的なディスコードの使い方を教えてくれるので、一通り読んでいきましょう。
Discordの設定方法。マイクを接続して音声設定と入力感度閾値の調整、アカウントの認証もやっておこう
画面左下、自分のアカウント名の横にある歯車アイコンを押すと、各種設定画面が開きます。ディスコードの設定はここから行います。
アカウントを取得したばかりだとまだ認証が済んでいないはずなので、まずは登録したメールアドレス宛に送られた内容にしたがってディスコードアカウントの認証を行いましょう。
次にマイクの設定です。ボイスチャットをするときには必須の設定となります。
【Voice & Video】の項目から、入力・出力デバイス設定ができます。
入力デバイスは今PCに接続しているマイクを選択してください。出力デバイスは相手の音声が出力されるデバイスを選択します。
通常は「Default」に設定しておけば問題ありません。
マイクの入力モードは、
音声検出- プッシュトゥトーク
の2種類から選ぶことができます。
「音声検出」は喋っているときのみマイクがONになり、喋っていないときは自動的にマイクがOFFになります。「プッシュトゥトーク」は特定のボタンを押しているときのみマイクが有効化される方式。
ゲームなどをプレイしながらボイスチャットを行なうことを考えると、音声検出の方が使いやすいでしょう。
音声検出の場合、どのレベルの音が入力されたらマイクをONにするかという閾値(しきい値 )を設定してください。
「入力感度を自動調節」という項目のボタンをオフにすると、インジケータが表示されます。何も喋っていない状態でもマイクは生活音やノイズなどを拾っていますから常にゲージが動きますので、それが緑の範囲に収まるように調整してください。
これで喋っていないときに余計な音が相手に聞こえてしまうのを防ぐことができます。
ここまでマイクの最低限の設定が出来ていれば、すぐにでもボイスチャットを開始できます。設定が完了したら右上の【ESC】を押してサーバ画面へ戻りましょう。
サーバーへのフレンド招待方法。テキストチャンネルとボイスチャンネル、目的毎にチャンネルを複数作れる
次は作成したサーバに、フレンド(参加者)を招待してみましょう。
Discordはフレンド登録をすれば個別通話やダイレクトメッセージを送ることができますが、フレンド登録をしていなくても、そのサーバのURLさえわかっていれば招待することができます。
サーバ画面の【友達を招待】というところをクリックすると、上記のように招待URLが生成されます。このURLを参加してもらいたい人に伝えてください。
Discord招待URLをもらった人は、ディスコードの左側(サーバー一覧が表示される部分)の【+】を押すと、新規サーバーを作るか、参加するかを選べますので【サーバーに参加】を選択して、もらったURLを入力してください。
これで招待されたサーバーへ参加することができます。
サーバーの「テキストチャンネル」と「ボイスチャンネル」、いくつも作成することができる
ディスコードにはサーバーの中に「テキストチャンネル」と「ボイスチャンネル」という2つのチャンネル区分があり、初期状態ではどちらのチャンネルにも「General」というチャンネルが作成されています。
テキストチャンネルはテキストによるメッセージのやりとりができ、画像などのアップロード、URLを貼って情報交換などが可能。
ボイスチャンネルはVCのやりとりが可能なチャンネルで、入室した時点からボイスチャットに参加したことになります。
ディスコードが便利なのはここからさらにチャンネルを細分化できるというところ。
例えば同じゲームで集まっているサーバーだとしても、ボスを倒すためにガチでやりたい人、簡単なコンテンツをまったり遊びたい人がいるはず。
そういった場合は、チャンネルを複数作ることで目的ごとに参加者を分けることができます。
ボイスチャットはそのチャンネルに入っている人にしか会話は聞こえませんので、同じ目的の人でVCができるというわけです。
テキストチャットについても同様で、雑談用や作戦会議用など、用途に応じて複数作成することができます。
UIもパソコンのフォルダの階層みたいになっていて、どこに参加しているのかわかりやすいですね。
ボイスチャットの音声をユーザーごとに個別調整できる!Skypeと違って相手に直してもらわなくても良いので便利
ボイスチャットをしていて相手のマイクの音が大きい、あるいは小さいという場合があるはずです。マイクの種類やPC環境によって出力の差が出てしまうためです。
1対1の通話であれば調整は容易ですが、複数人となってくるとこの調整が結構面倒で、スカイプでは基本的に相手側にマイクの出力を上げてもらうしかありませんでした。
ディスコードではスカイプと違って、通話の相手の音量を個別に調整することができます。
これが非常に便利で、相手側にマイクの出力調整を行なってもらわなくても、音が小さければそのユーザーだけボリュームを上げられますし、逆に大きすぎる場合は小さくすれば良いのです。
この操作は参加しているボイスチャットチャンネルのユーザーを右クリックして表示されるメニューから行なうことができます。
ディスコードはゲーマーだけでなく、VCツールの新定番となりそう。動作も軽快で機能充実、目立つ広告もない
昨年頃から徐々に日本でも浸透してきた感のあるDiscord。私もSkypeメインに利用していましたが、実際にディスコードを使ってみると非常に便利でした。
機能面が充実しており、オーバーレイ機能で誰が喋っているのかわかりやすくする仕組みもあるため、現在では主にゲーマーを中心として利用者が広がっています。
もちろんゲーマーだけでなく、普通にビデオ通話などもできるので一般的な利用者にもオススメできるボイスチャットツールです。
まだ認知度はスカイプに比べると低いのですが、目立つ広告などもありませんし、無料で使える他、動作も軽いので様々なPCに導入可能です。
今後のボイスチャットツールの定番として、ディスコードがさらに有名になっていくのは間違いないでしょう。
この手のツールの乗り換えは結構面倒(実際にはそこまで面倒ではないが、重い腰を上げないといけない)だったりしますが、使ってみるとその良さを実感できると思うので、興味が湧いたらぜひディスコードを使ってみてはいかがでしょうか。












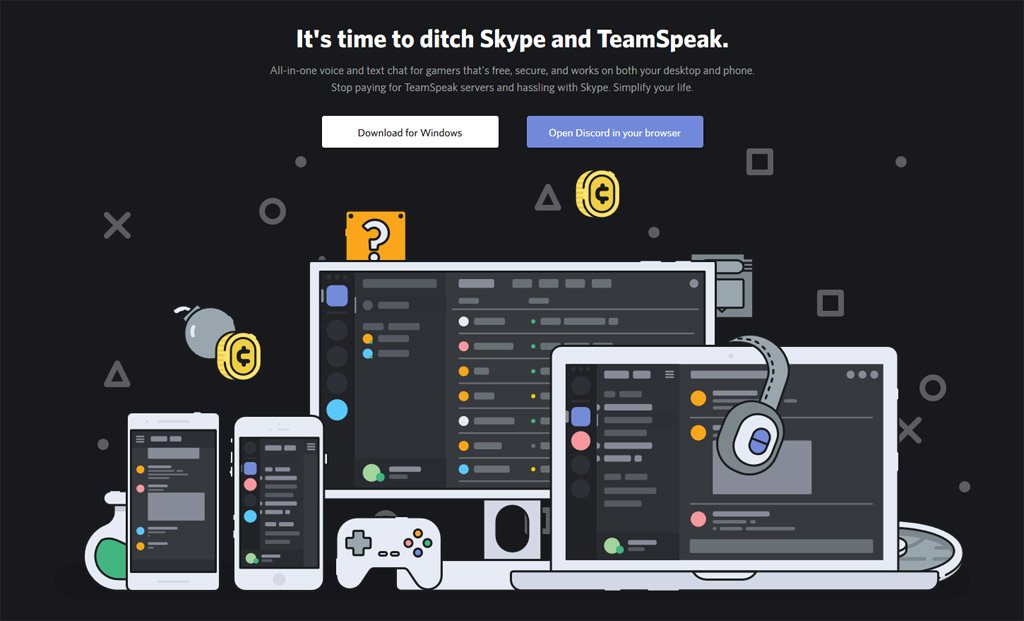
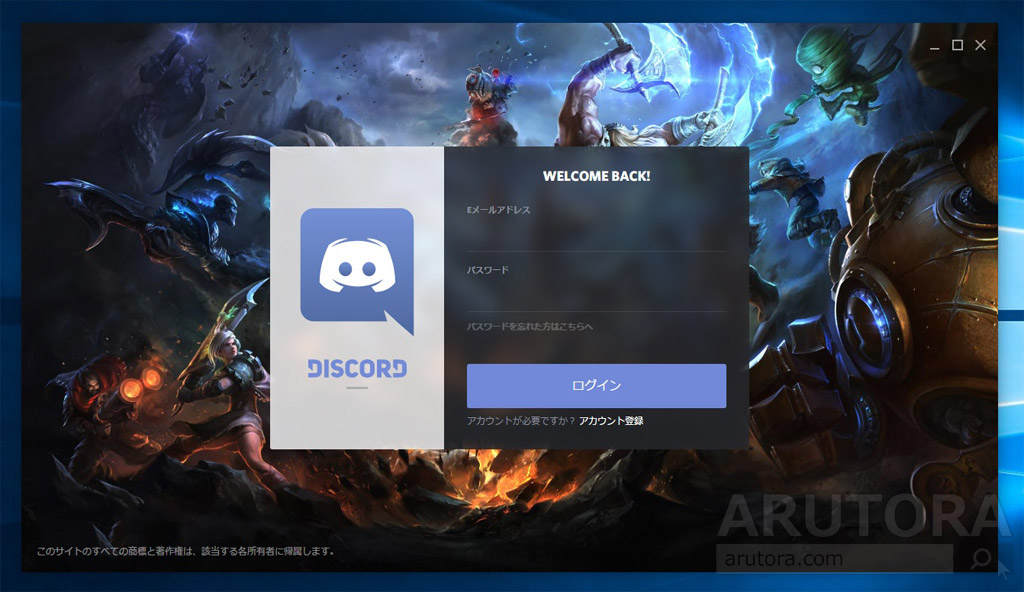
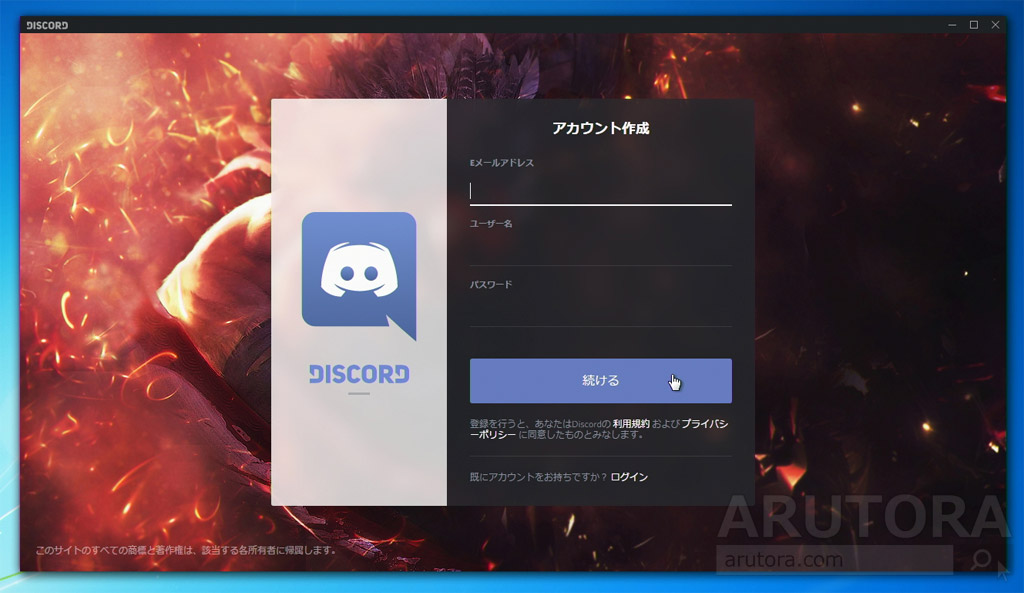
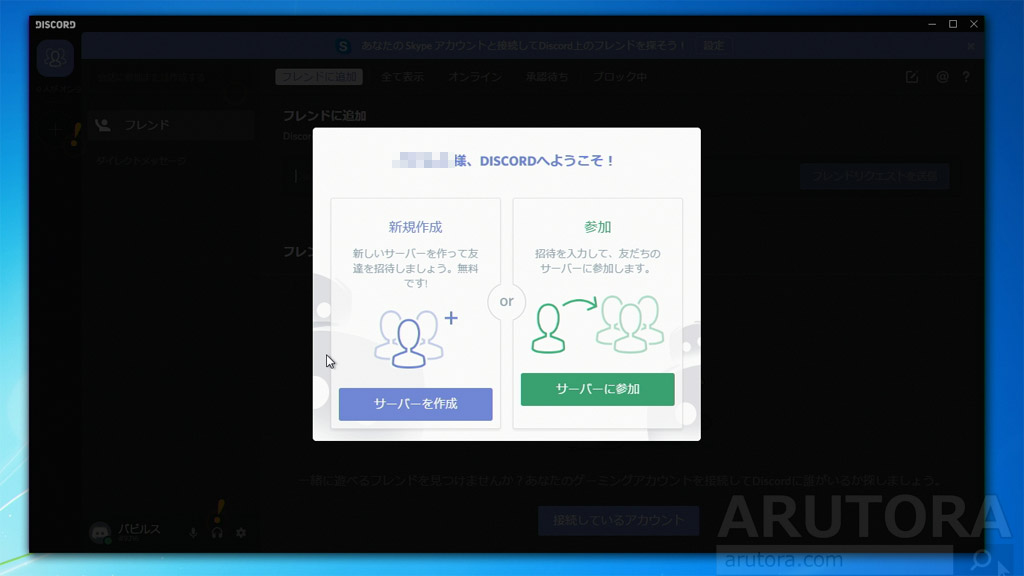
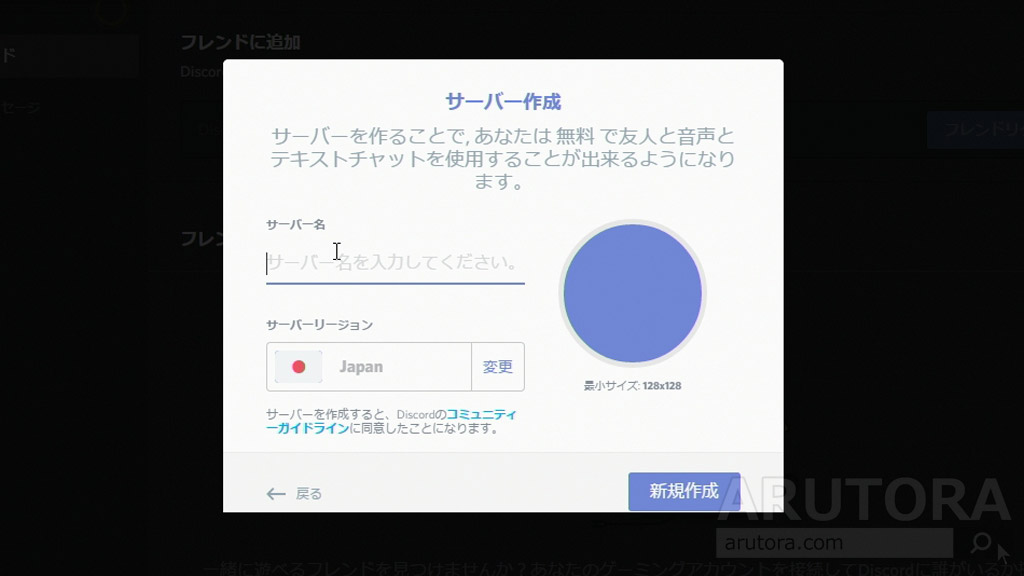
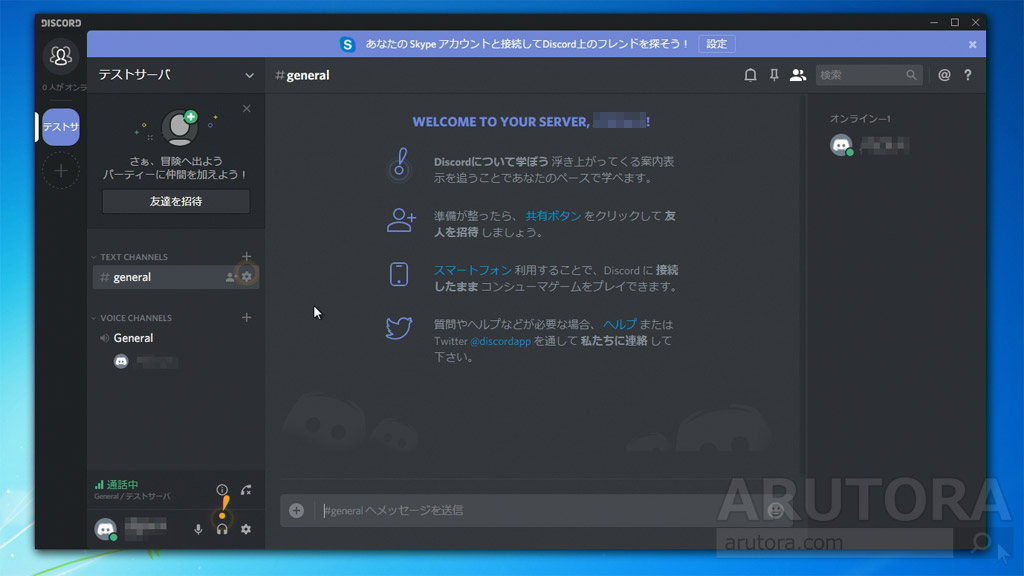
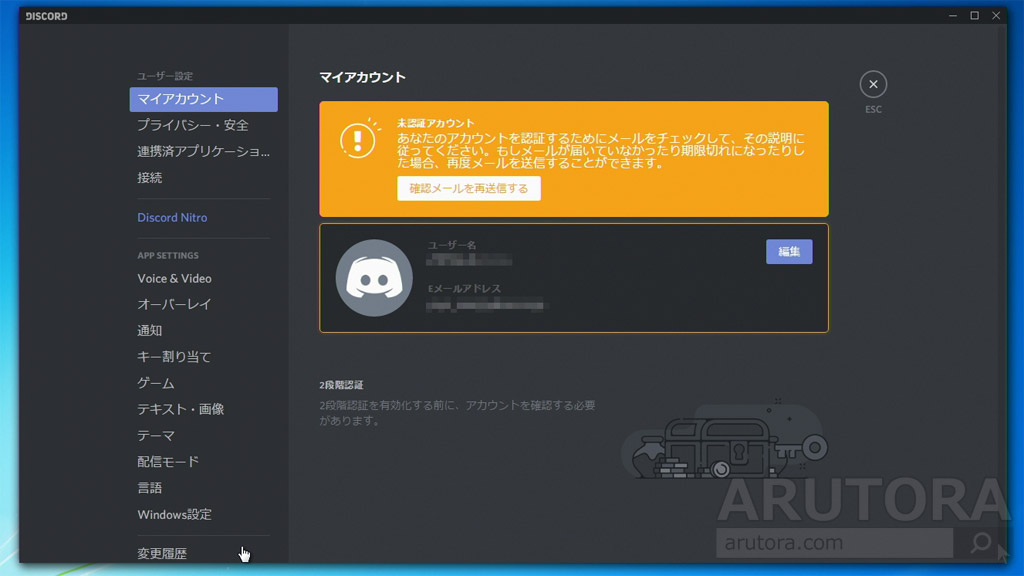
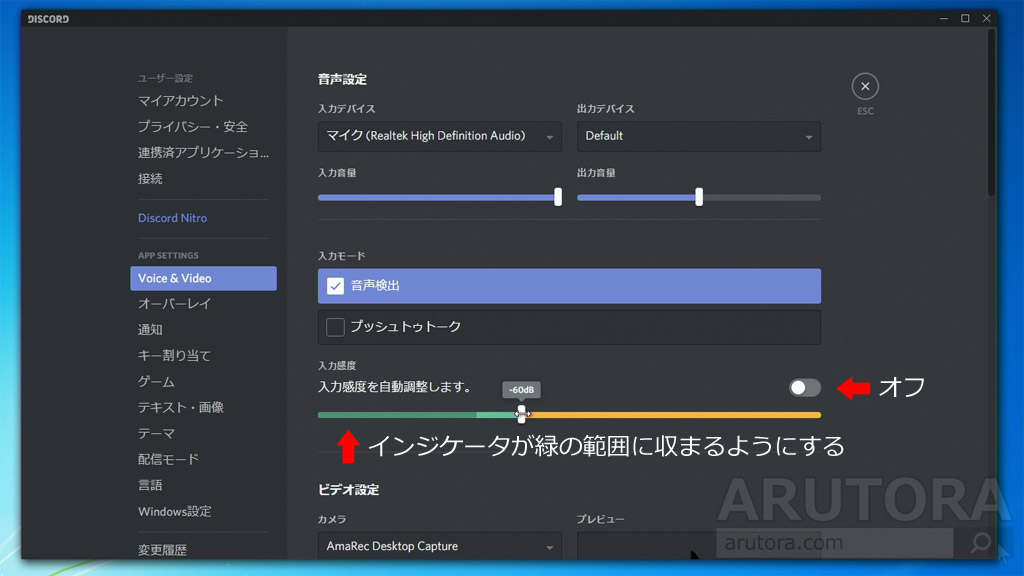
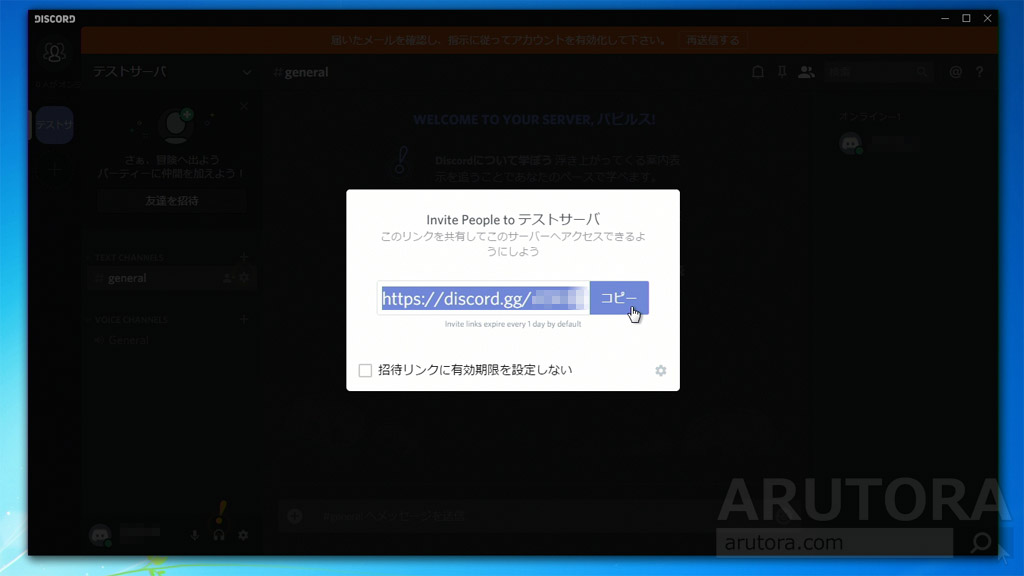
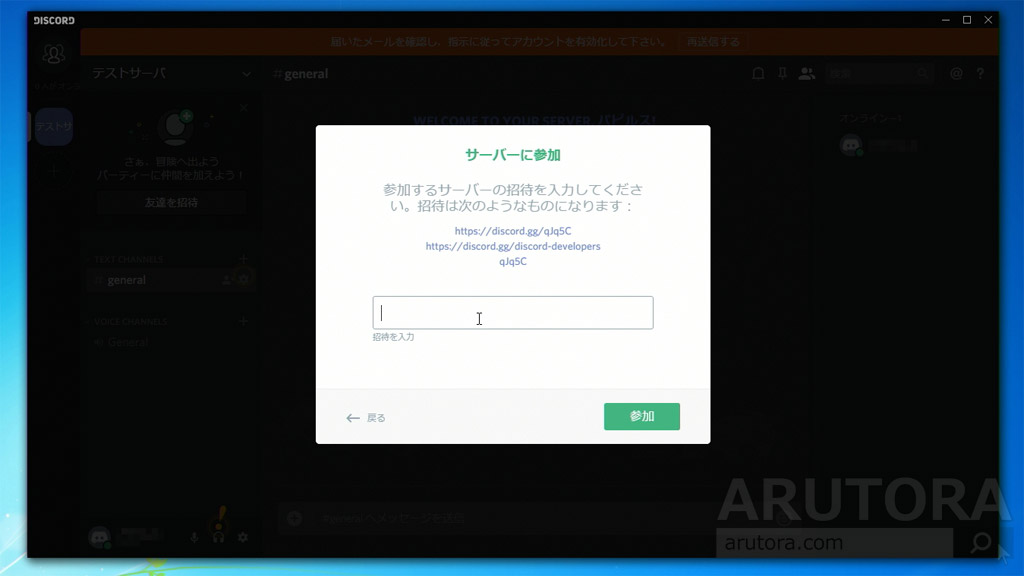
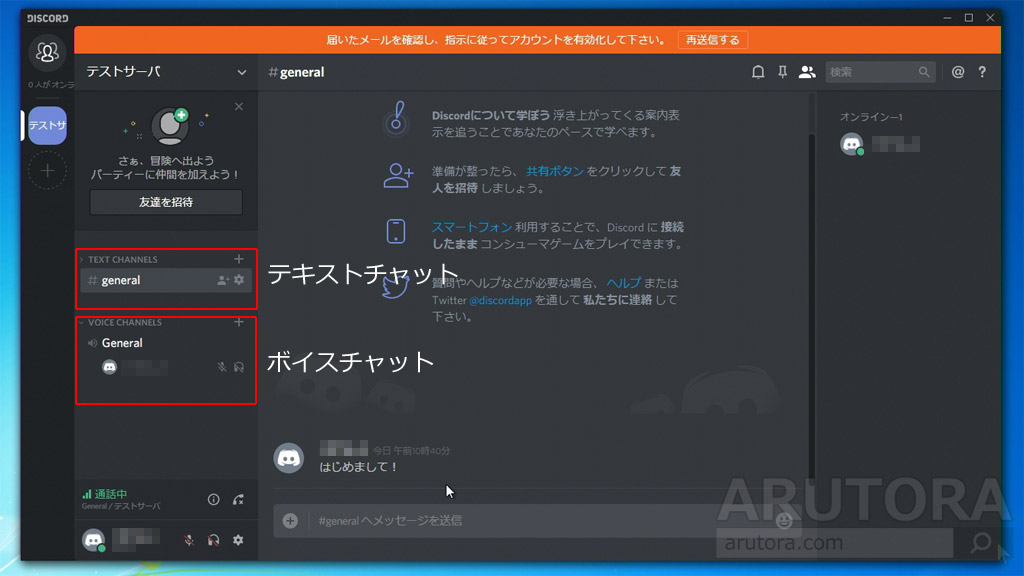
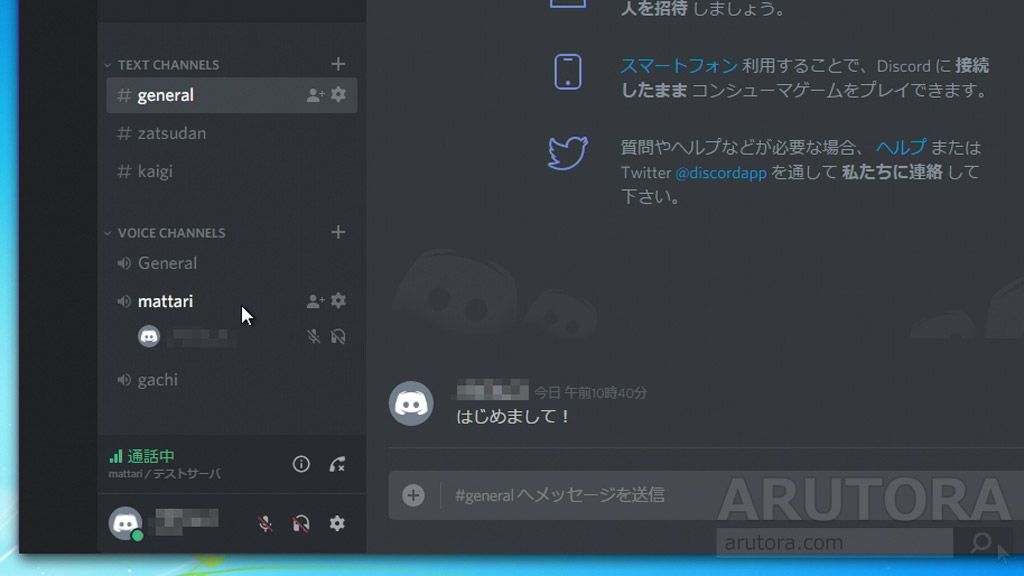
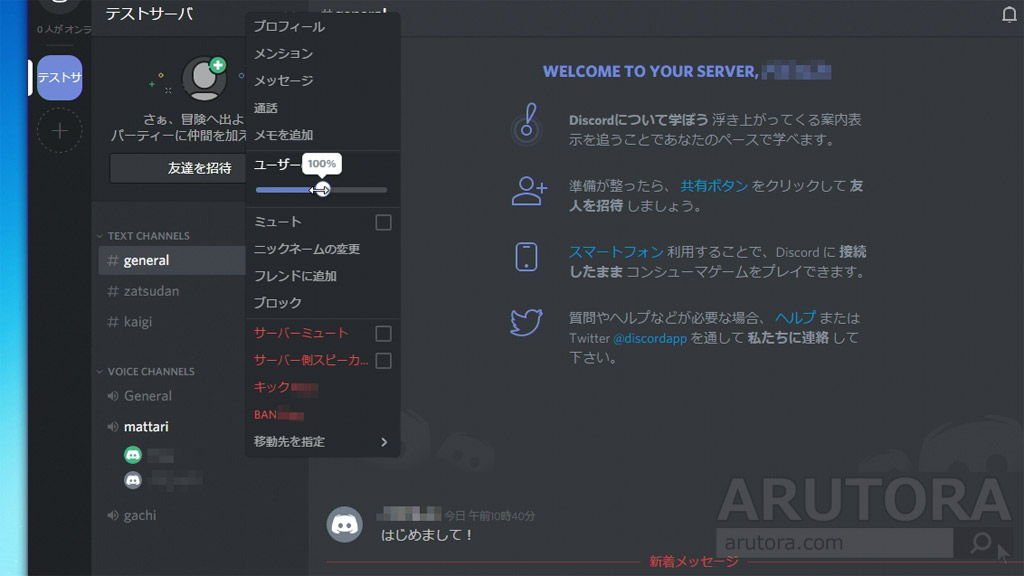

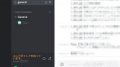
コメント