Display Driver Uninstallerを使えば、グラボのドライバ削除の際に通常のアンインストールでは残ってしまうゴミもすべて削除可能!使い方の詳細について。
DDU(Display Driver Uninstaller)の使い方。グラフィックドライバを完全にアンインストール可能!日本語にも対応している
パソコンのグラボを交換するとき、AMDのRadeonからNVIDIAのGeForceに乗り換える場合などは今のパソコンのグラフィックドライバをアンインストールする必要があります。
またはグラボの調子が良くないので一旦クリーンな状態から最新のドライバを入れたいという場合でも同様です。
しかし、通常のアンインストール手順ではレジストリなどには不要なゴミ残ってしまいます。これらを完全に削除するための方法をみていきましょう。
グラフィックドライバ専用の削除ツール「DDU」Display Driver Uninstallerのダウンロード。インストール不要ですぐ使える
今回はグラフィックドライバ専用の削除ツールである「DDU」(Display Driver Uninstaller)を使って、ドライバの完全削除を行いますので、あわせてツールの使い方をみていきます。
まずは、
こちらの開発者サイトからDDUをダウンロードしましょう。
記事執筆時点での最新バージョンは「Display Driver Uninstaller (DDU) V18.0.1.1」となっています。
DDUはインストール型のソフトウェアではありませんので、ダウンロードしたファイルを任意の場所に解凍して中に入っている「Display Driver Uninstaller.exe」を起動するだけでOKです。
DDUの使い方。グラフィックドライバ削除は必ずセーフモードで行おう!オプションも日本語でわかりやすい
Display Driver Uninstallerはグラフィックドライバを完全に削除するために、セーフーモードでの起動が強く推奨されています。基本的には必ずセーフモードで起動を行ってください。
Windows10でセーフモード起動をする方法はこちらをどうぞ。

DDU自体はデフォルトで日本語に対応しているので非常にわかりやすいのが特徴です。
まずはDDUの画面右上にあるプルダウンメニューから【GPU】を選択して、これから削除しようとしているグラボのドライバを選択しましょう。「NVIDIA」か「AMD」からどちらかを選んでください。
上記画像の例ではRadeonからGeForceに乗り換えたいので削除するドライバにAMDを選択しています。
次にメニューの【オプション】を選択して、削除する部分の詳細について確認してください。
全般オプションと固有オプションにわかれています。(推奨)と書かれている部分はデフォルトでチェックマークが入っており、特に弄るところはないと思いますが、念のため確認しておきましょう。
最後に、【削除して再起動】か【削除してシャットダウン】のどちらかを選んで実際にドライバ削除に移ります。
DDUの説明に書いてあるとおりですが、グラフィックドライバを削除して違うメーカーのグラボを取り付けたい場合は「削除してシャットダウン」を選んでください。
ボタンを押したらあとは待つだけで大丈夫です。
通常のアンインストールではどうしてもゴミが残ってしまうので、意外にグラフィックドライバの削除は厄介なことが多いのですが、Display Driver Uninstallerを使えば非常に簡単にグラフィックドライバを削除することができます。
セーフモードで起動する部分だけ気を付ければ、日本語化されていてわかりやすいのでDDUはとてもオススメです。
グラボ乗せ換えなどでグラフィックドライバを完全に削除したいときはぜひ使ってみてください。












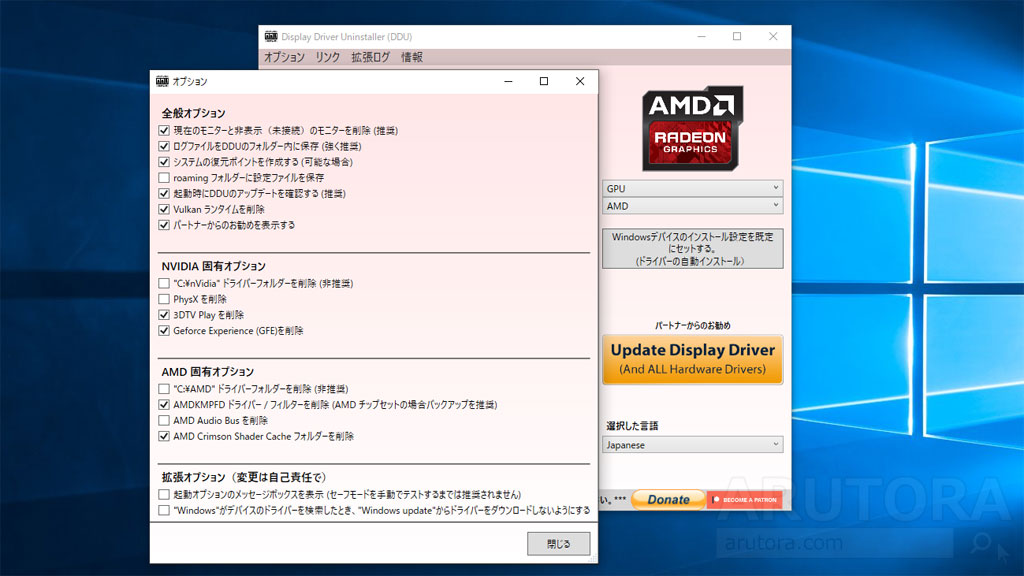
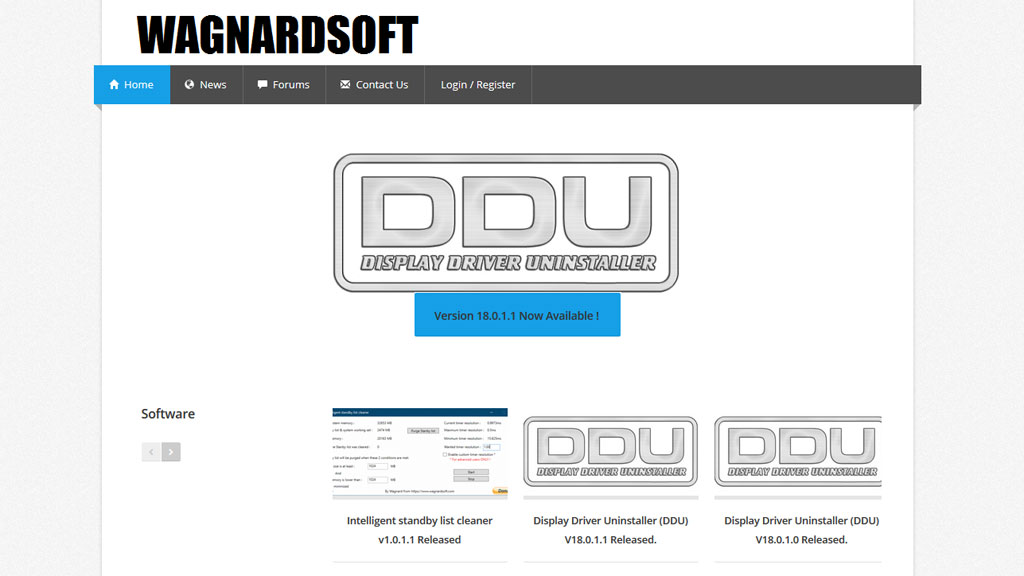
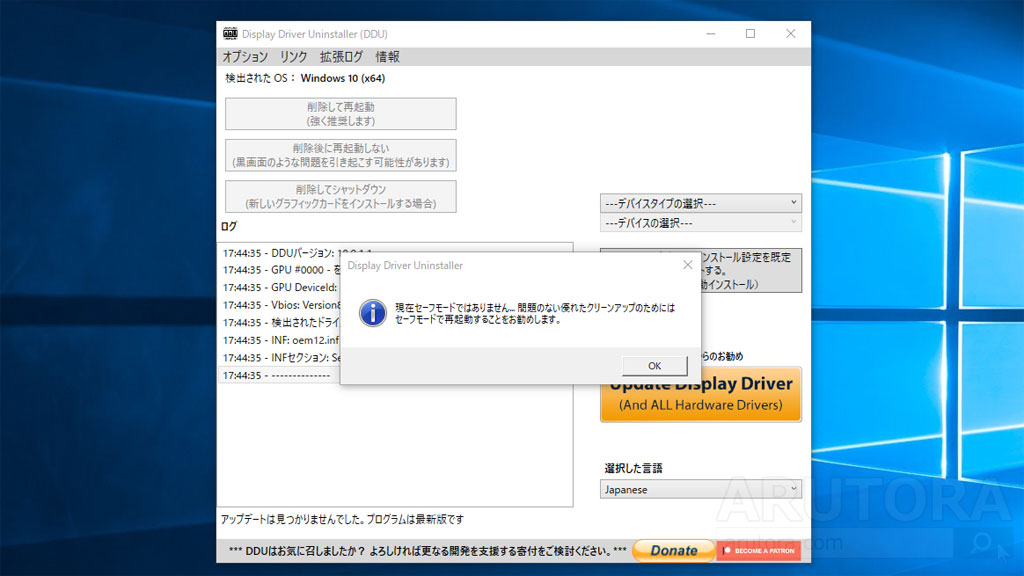
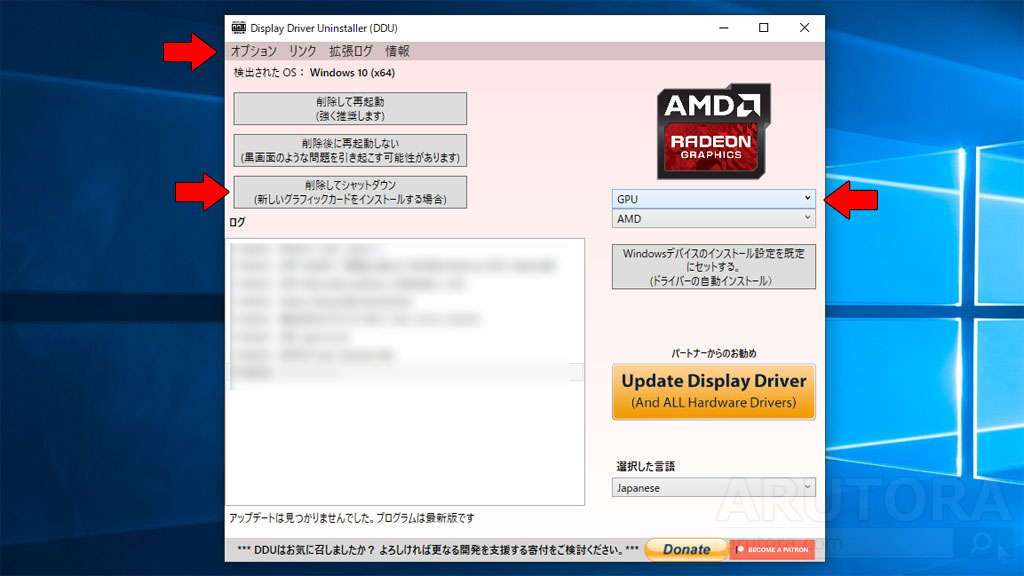

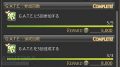
コメント