Windows10でマルチディスプレイ環境を使っていると初期値ではタスクバーが全ての画面に表示されてしまうので、それを1つにだけ表示にする方法です。
contents
Win10のマルチモニター時タスクバーを1画面だけに表示させたい。設定から「全てのディスプレイに表示」をオフに
マルチモニター環境のユーザーがWindows7からWindows10に乗せ変えてまず真っ先に違和感があるのがモニターを跨いだカーソル移動での引っかかりと全ての画面にタスクバーが表示されていることです。
マウスの引っかかりはこちらの記事で解説しました。

Windows10でマルチディスプレイ時にウィンドウを跨いで移動できないのを直す方法。スナップ機能が原因
マルチモニターのPC環境でWindows10をインストールするとウィンドウを他の画面に移動時する際「引っかかる」のを直す設定について。
今回はタスクバーの表示枚数を1枚だけに限定させるための設定方法です。
個人用設定からタスクバーの設定で全てに表示をオフにする。表示先を開いたウィンドウごとに分けることも可能
Windows10はアップデートによって結構設定周りの配置がコロコロ変わるので、バージョン1803についてのタスクバー設定です。
まずタスクバーの項目を出すために、
【設定】→【個人用設定】→【タスクバー】
と進みましょう。
「マルチディスプレイ」の項目に、「タスクバーをすべてのディスプレイに表示する」というスイッチ部分があるので、これをオフにしてください。
この設定をすると、メインディスプレイ以外の全ての画面からタスクバーを消すことができます。純粋なサブディスプレイとして広々と使いたい場合は設定すると良いでしょう。
ただ、それぞれの画面で別の作業をしたいという場合や、使っているときだけ表示させたいというケースでは、表示はオンにしたままで、「タスクバーの表示先」という項目のプルダウンを表示させてください。
ここには、
- すべてのタスクバー
- メインタスクバーと開かれているウィンドウのタスクバー
- 開かれているウィンドウのタスクバー
という3つの選択肢があり、作業中のウィンドウ項目だけを別のモニターにタスクバー表示させることができます。
複数モニターごとに作業を分けて使うスタイルの人はこちらの方が直感的にわかりやすいかもしれませんね。












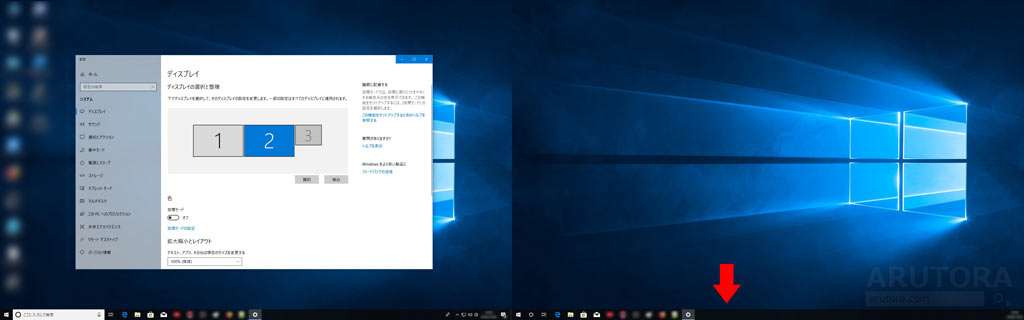
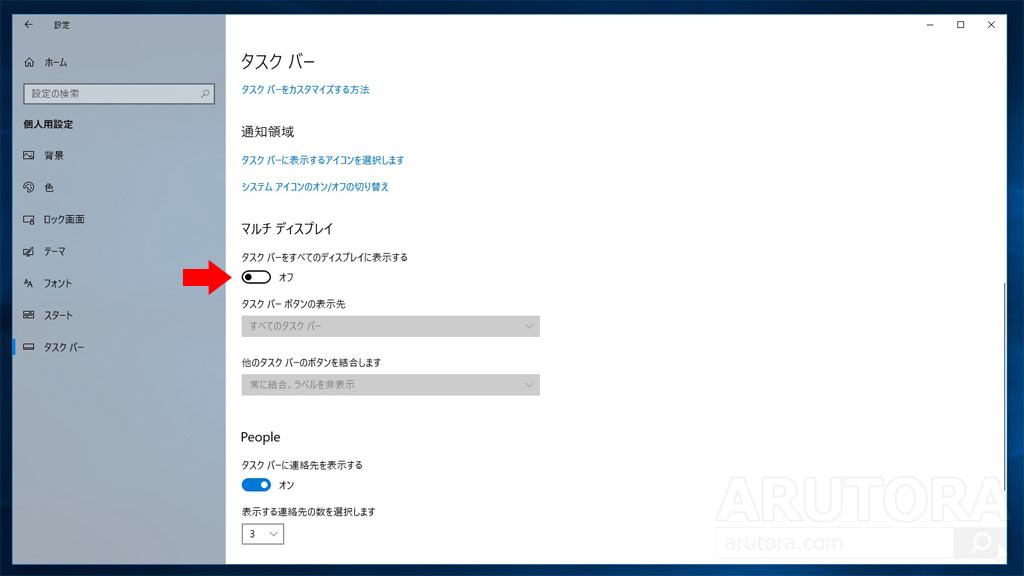

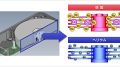
コメント
マルチモニター(43吋)+27吋)愛用してます。
TaskbarX なるアプリで、左メインは、右側面(サブタスクバー)。右サブは、左側面(メインタスクバー)。
重宝してます。